Hướng dẫn sử dụng phpMyAdmin trên Cpanel Hosting
Cập nhật 16/09/2024Tóm Tắt Bài Viết
- 1 Hướng dẫn sử dụng phpMyAdmin trên cPanel Hosting
- 1.1 Bước 1: Đăng nhập vào cPanel bằng tài khoản hosting của bạn
- 1.2 Bước 2: Trong cPanel, tìm và nhấp vào biểu tượng phpMyAdmin trong phần Databases
- 1.3 Bước 3: Điều Hướng Trong phpMyAdmin
- 1.4 Bước 4: Tạo cơ sở dữ liệu và bảng mới
- 1.5 Bước 5: Xuất và Nhập Cơ Sở Dữ Liệu
- 1.6 Bước 6: Thực Hiện Truy Vấn SQL
- 1.7 Bước 7: Sao Lưu và Khôi Phục Cơ Sở Dữ Liệu
- 1.8 Bước 8: Quản Lý Người Dùng và Quyền Truy Cập
- 2 Lời kết
Sử dụng phpMyAdmin trên cPanel Hosting giúp bạn quản lý cơ sở dữ liệu một cách dễ dàng và trực quan. Từ việc tạo cơ sở dữ liệu mới, xuất nhập dữ liệu, đến thực hiện các truy vấn SQL, tất cả đều có thể thực hiện thông qua giao diện này mà không cần phải sử dụng các lệnh phức tạp. Bài viết sau, BKNS sẽ hướng dẫn sử dụng phpMyAdmin trên cPanel Hosting.

Hướng dẫn sử dụng phpMyAdmin trên cPanel Hosting
Bước 1: Đăng nhập vào cPanel bằng tài khoản hosting của bạn

Bước 2: Trong cPanel, tìm và nhấp vào biểu tượng phpMyAdmin trong phần Databases
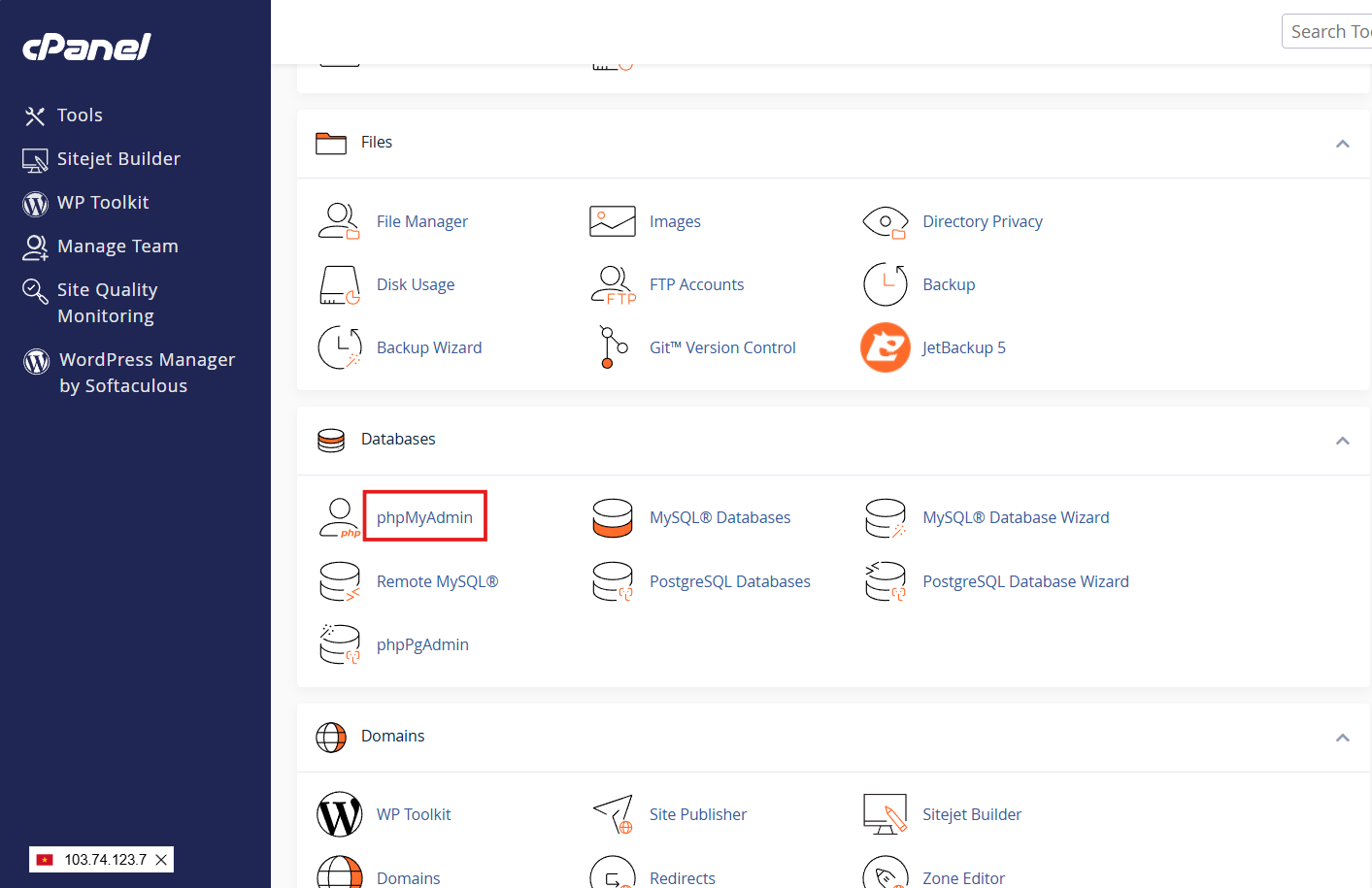
Bước 3: Điều Hướng Trong phpMyAdmin
Trong giao diện phpMyAdmin, các cơ sở dữ liệu sẽ hiển thị trong danh sách ở phía bên trái.
Nhấp vào tên cơ sở dữ liệu mà bạn muốn quản lý để mở các bảng chứa trong đó.
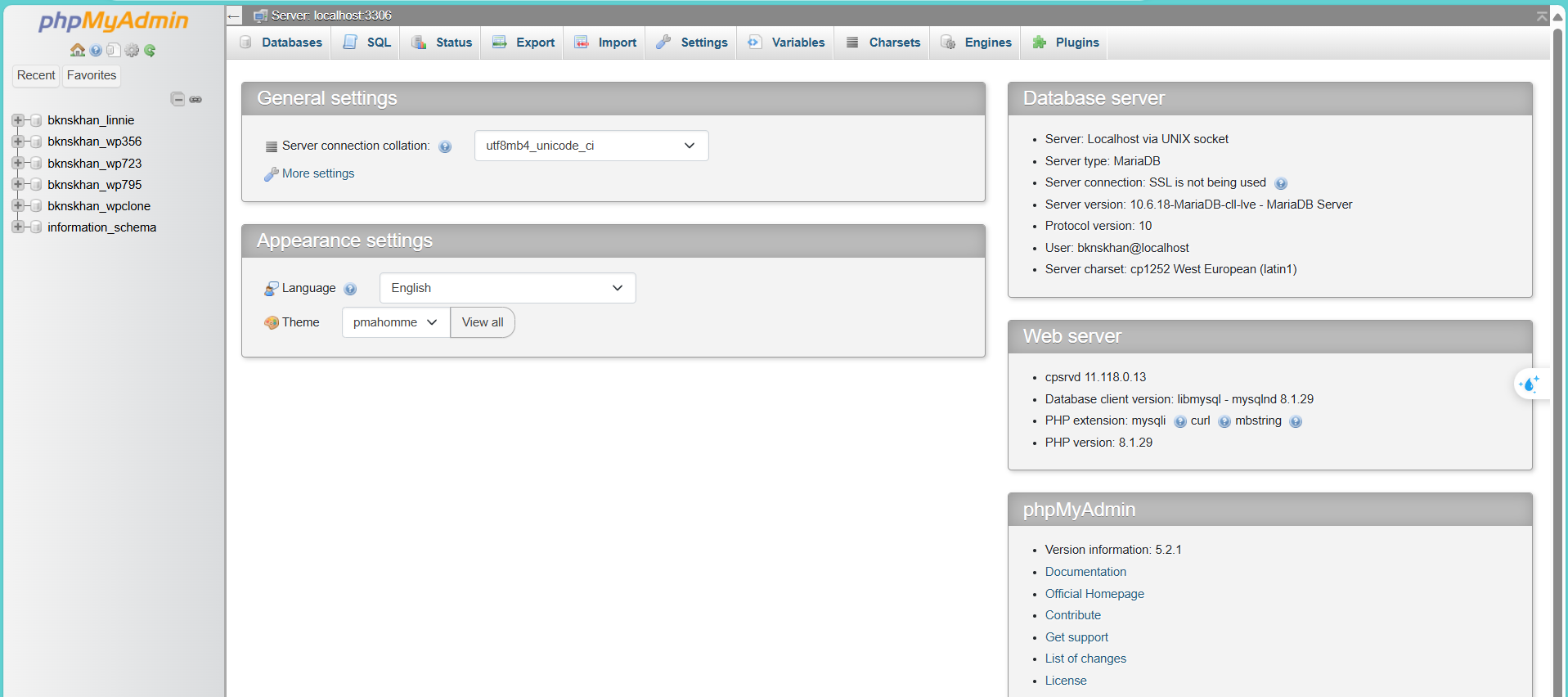
Xem và Chỉnh Sửa Dữ Liệu:
Chọn một bảng trong cơ sở dữ liệu để xem nội dung. Nhấp vào tên bảng để xem dữ liệu trong đó.
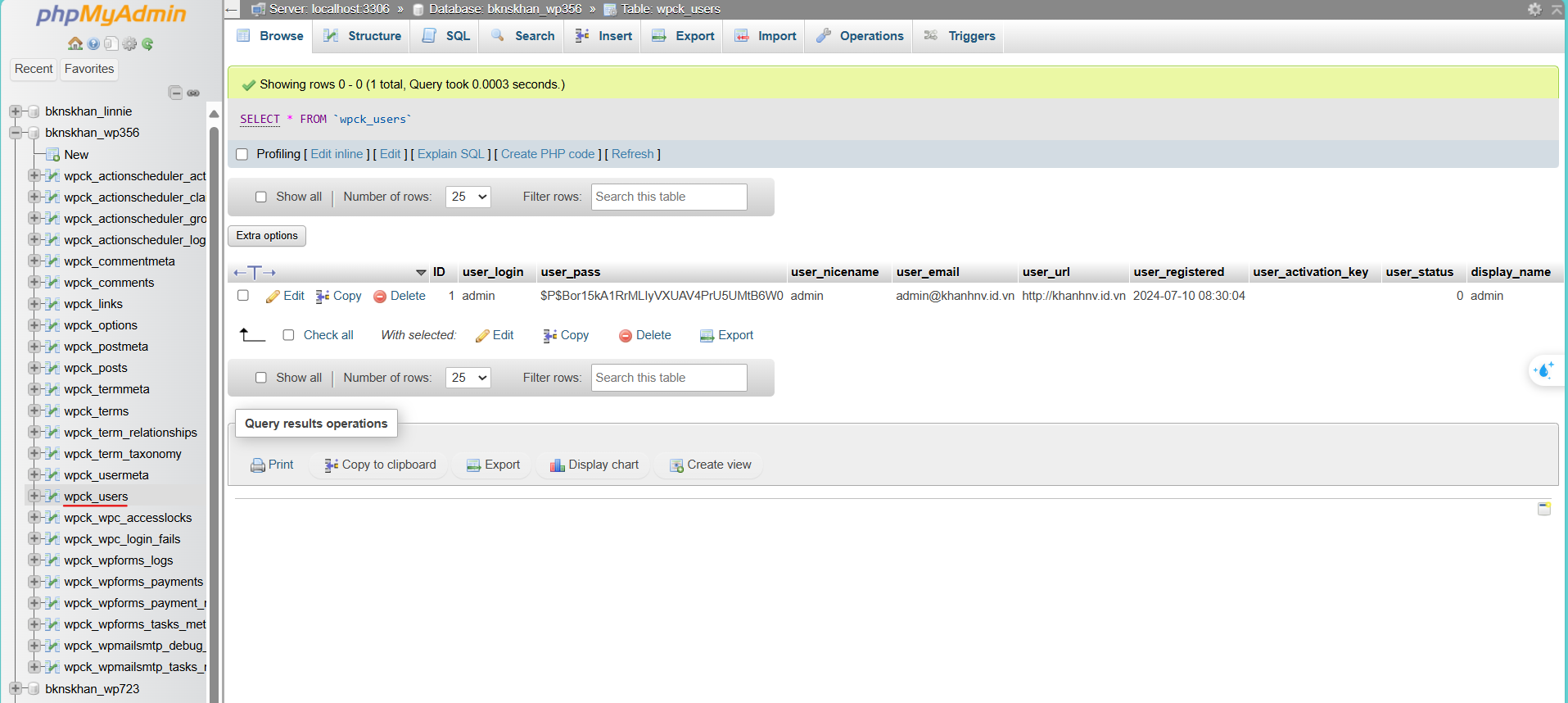
Bạn có thể chỉnh sửa, xóa hoặc thêm dữ liệu mới bằng cách sử dụng các tùy chọn Edit (Sửa), Delete (Xóa), Copy(Sao chép) hoặc Insert (Chèn) ở phía trên của trang.
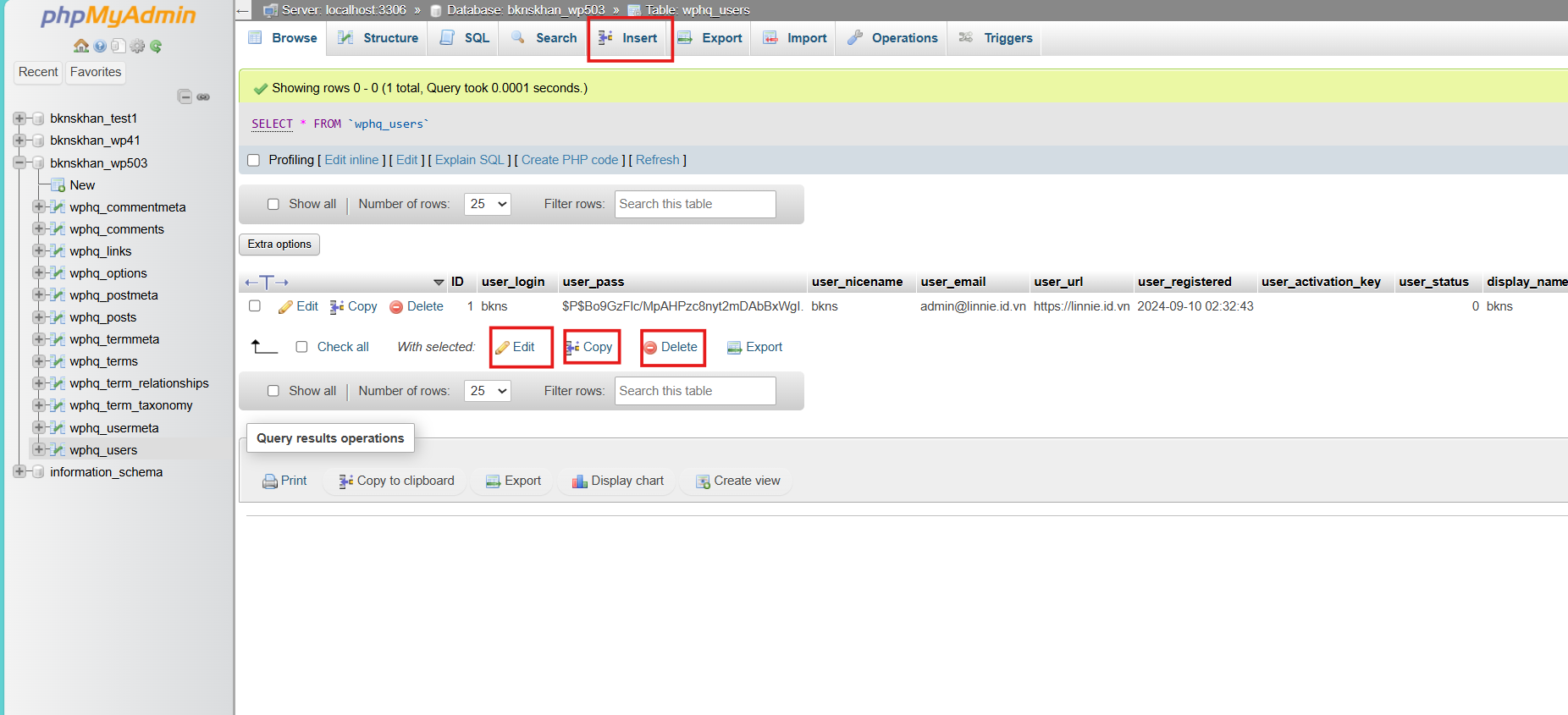
Bước 4: Tạo cơ sở dữ liệu và bảng mới
Trong giao diện chính của phpMyAdmin, nhấp vào tab Databases.
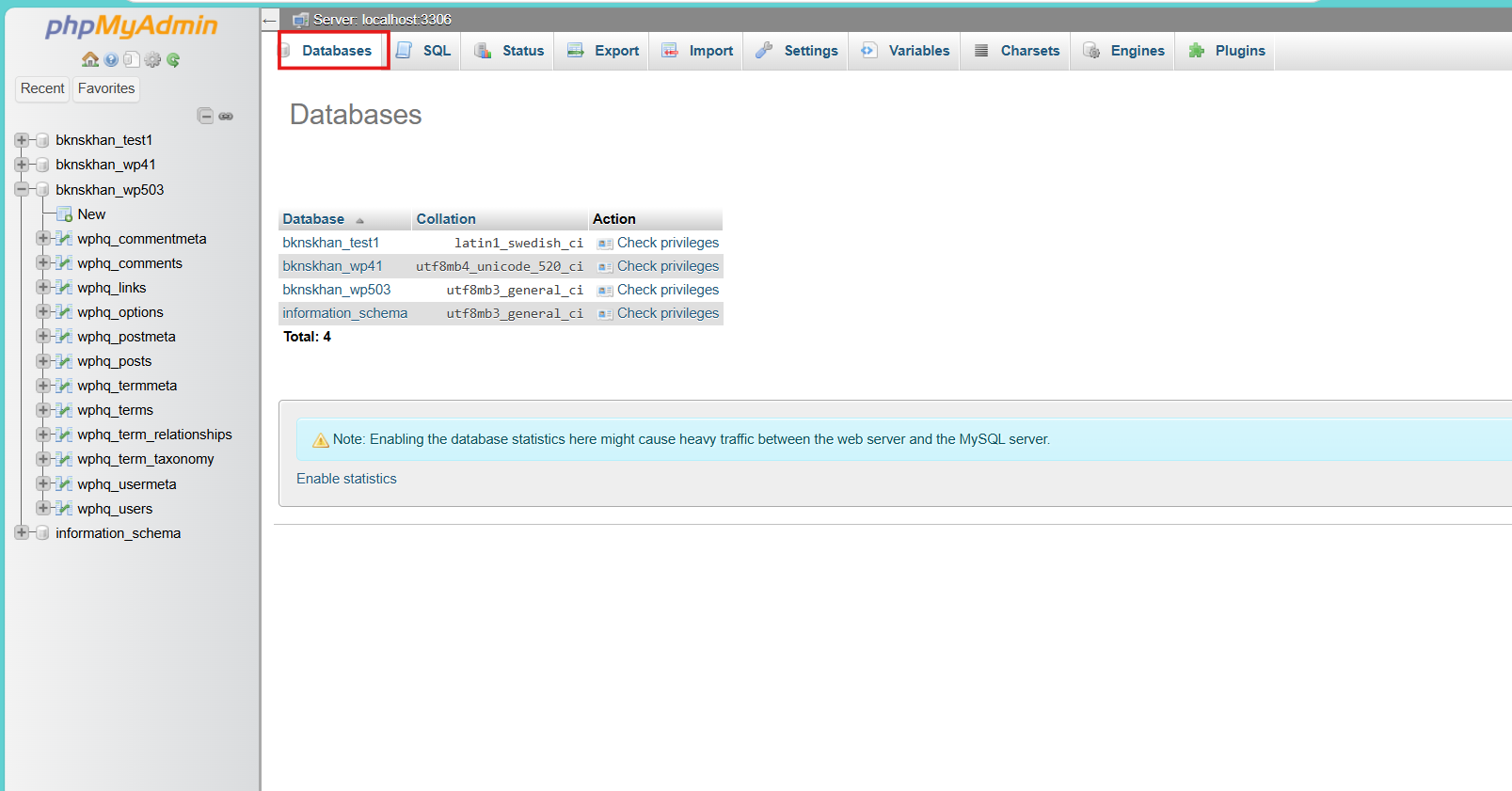
Nhập tên cho cơ sở dữ liệu mới vào ô Create database và nhấp Create.
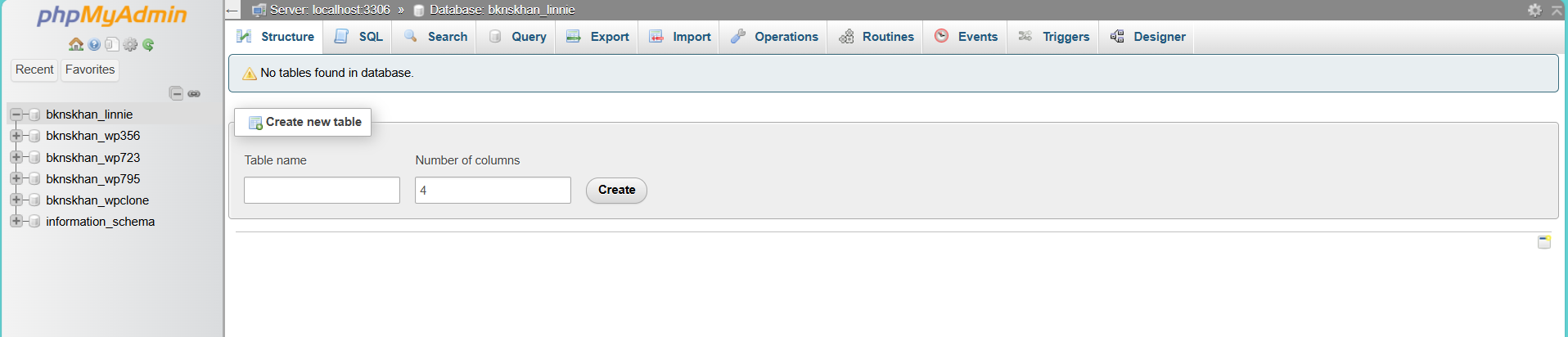
Tạo Bảng Mới:
Nhấp vào tên cơ sở dữ liệu muốn thêm bảng từ danh sách bên trái => Trong tab Structure, nhập tên cho bảng mới và số cột, sau đó nhấp Create
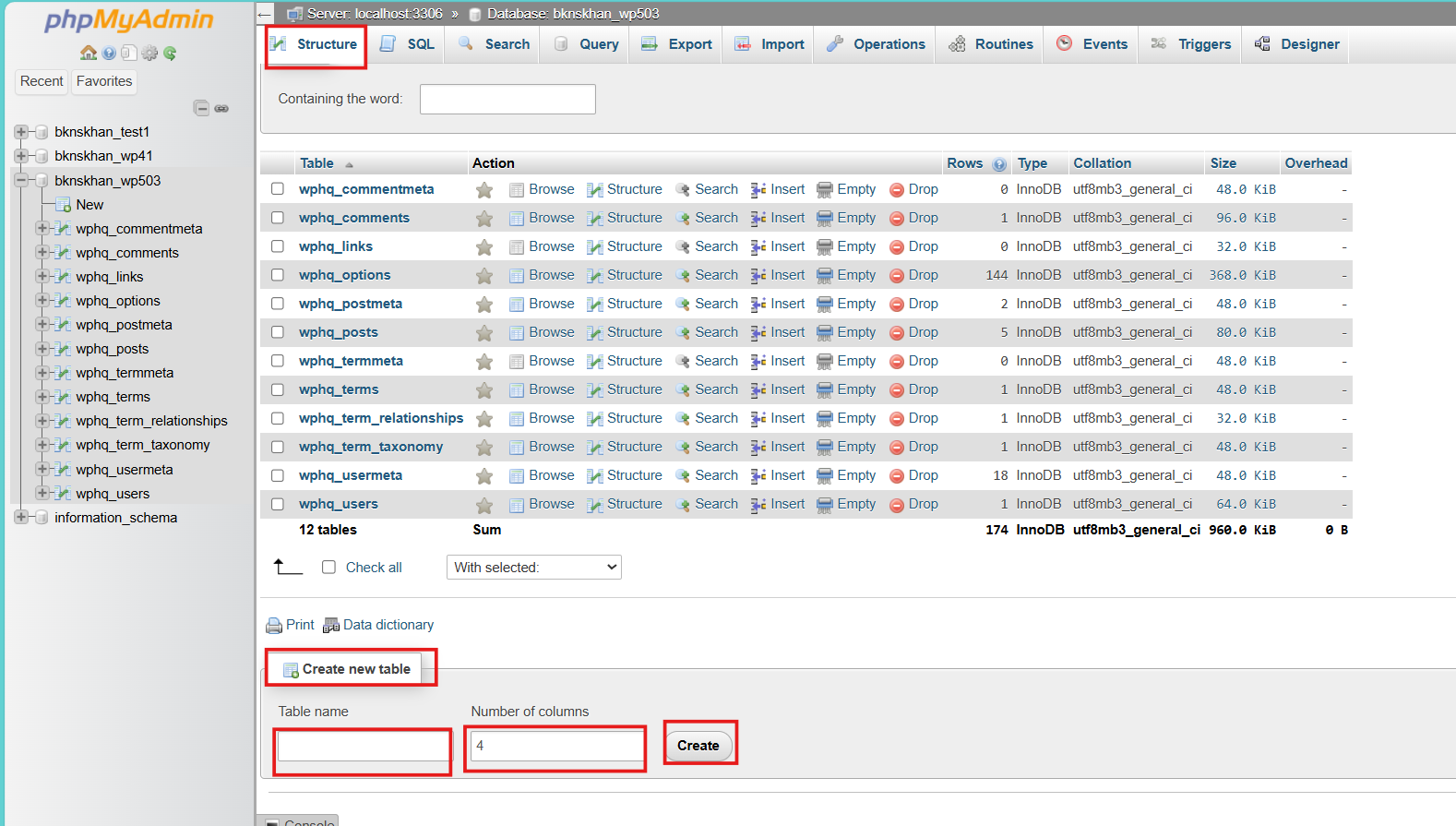
Điền thông tin chi tiết cho các cột như tên cột, loại dữ liệu, chiều dài, và các thuộc tính khác, sau đó nhấp Save để tạo bảng.
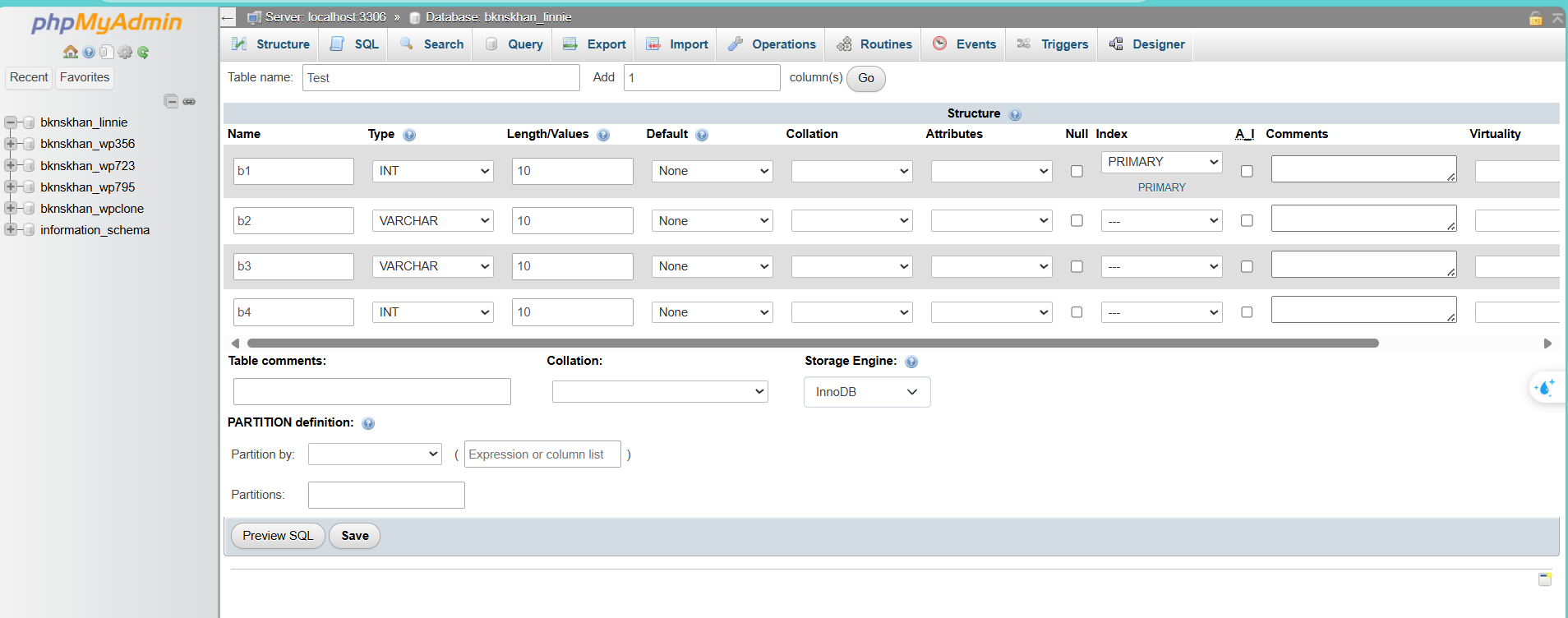

Bước 5: Xuất và Nhập Cơ Sở Dữ Liệu
Xuất Cơ Sở Dữ Liệu:
- Trong phpMyAdmin, tìm và nhấp vào tên cơ sở dữ liệu WordPress mà bạn muốn sao chép từ danh sách bên trái.
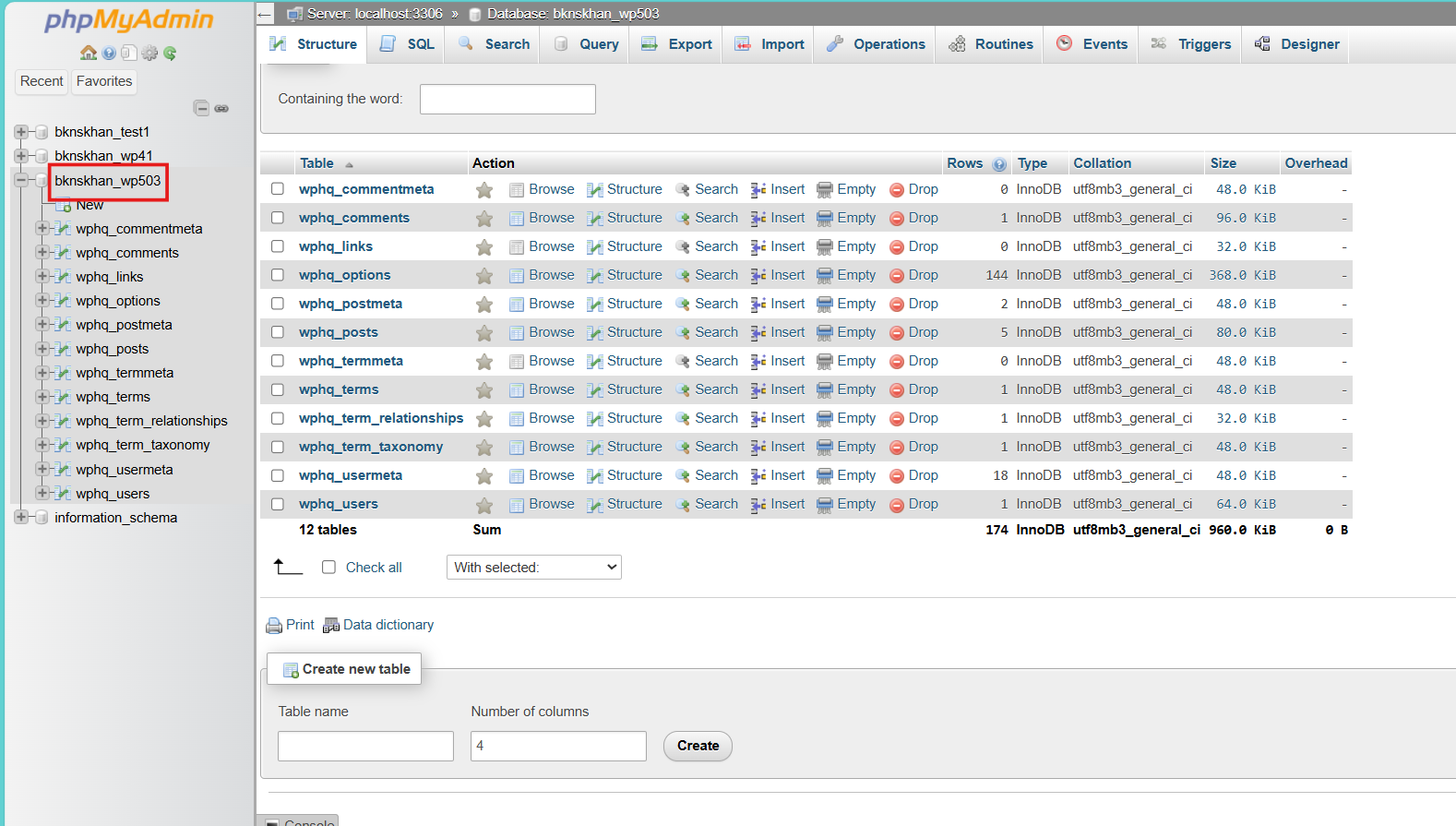
- Sau khi chọn cơ sở dữ liệu, nhấp vào tab Export ở phía trên.

- Chọn phương thức xuất:
- Chọn Quick (Nhanh) để xuất toàn bộ cơ sở dữ liệu mà không cần tùy chỉnh.
- Chọn Custom (Tùy chỉnh) nếu bạn muốn chọn cụ thể các bảng hoặc các tùy chọn khác.
- Chọn định dạng: Đảm bảo định dạng xuất là SQL.
- Nhấp vào Export để tải về tệp .sql chứa toàn bộ dữ liệu của cơ sở dữ liệu WordPress.
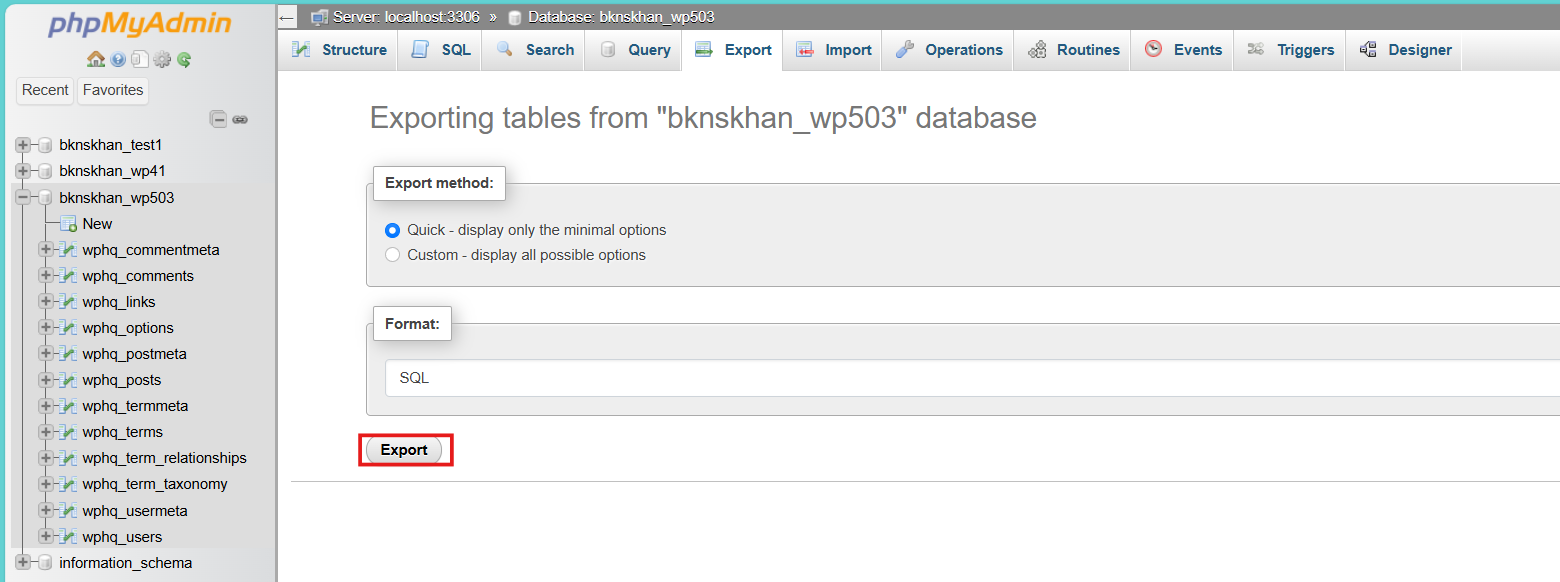
Nhập Cơ Sở Dữ Liệu:
- Chọn cơ sở dữ liệu bạn muốn nhập dữ liệu vào.
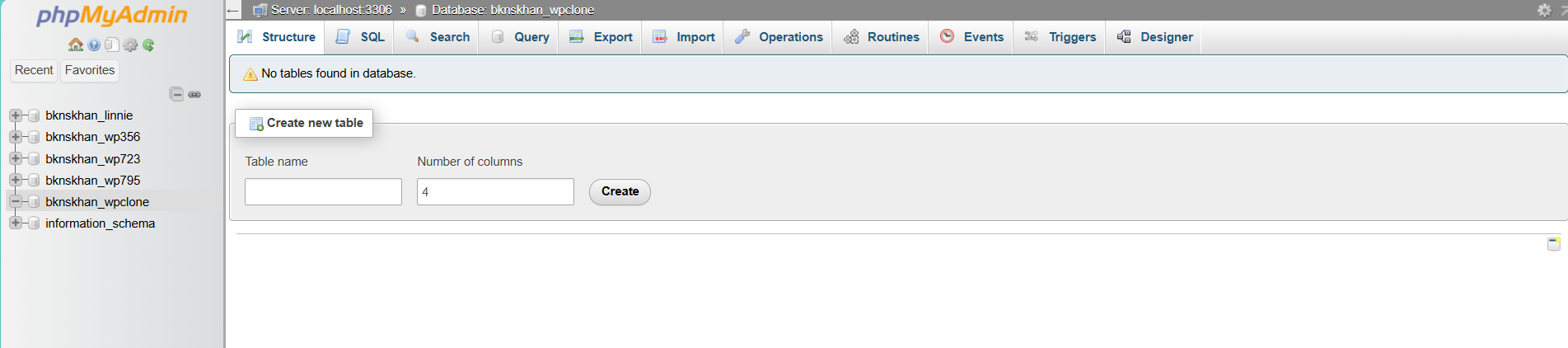
- Nhấp vào tab Import ở phía trên.
- Nhấp vào Choose File và chọn tệp .sql mà bạn đã xuất trước đó.

- Nhấp vào Import để bắt đầu quá trình nhập cơ sở dữ liệu.
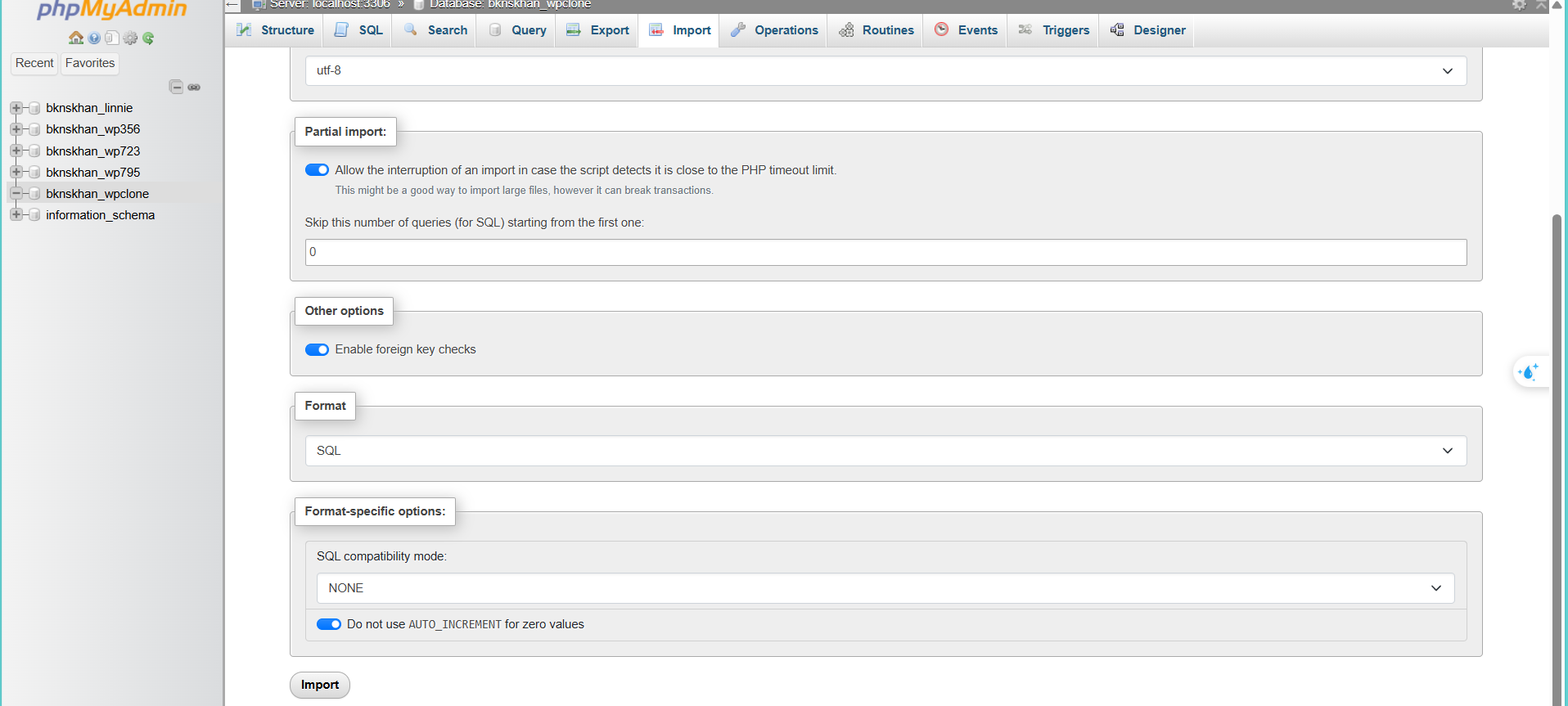

Bước 6: Thực Hiện Truy Vấn SQL
Chọn cơ sở dữ liệu bạn muốn thực hiện truy vấn.
Nhấp vào tab SQL.
Nhập câu lệnh SQL vào ô trống.
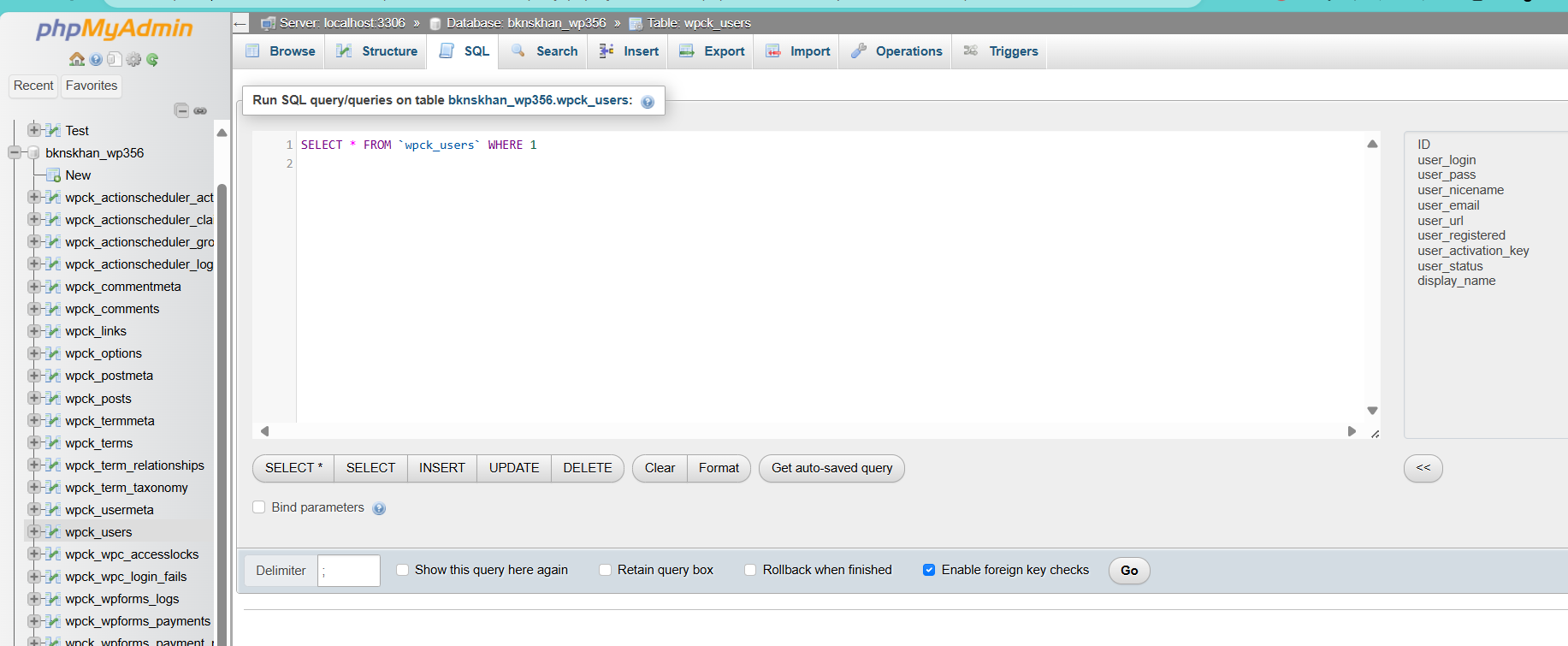
Nhấp Go để thực hiện truy vấn và xem kết quả.
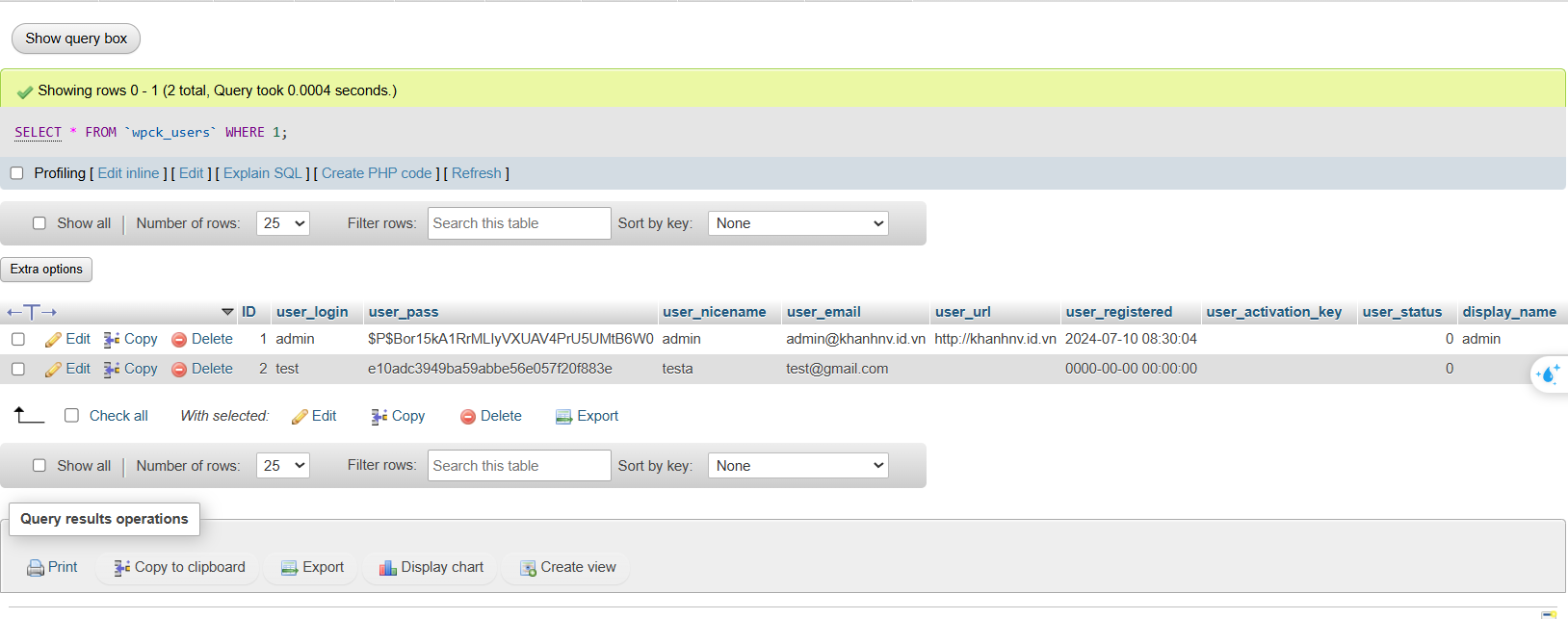
Bước 7: Sao Lưu và Khôi Phục Cơ Sở Dữ Liệu
Sao Lưu: Thực hiện bước xuất cơ sở dữ liệu như đã mô tả ở trên để tạo bản sao lưu.
Khôi Phục: Sử dụng chức năng nhập cơ sở dữ liệu để khôi phục từ bản sao lưu.
Bước 8: Quản Lý Người Dùng và Quyền Truy Cập
Nếu bạn sử dụng tài khoản có quyền quản trị
- Quản Lý Người Dùng:
Nhấp vào tab User Accounts trong phpMyAdmin.
Tại đây, bạn có thể thêm người dùng mới, chỉnh sửa quyền truy cập, hoặc xóa người dùng.
- Chỉnh Sửa Quyền:
Nhấp vào tên người dùng cần chỉnh sửa quyền.
Tùy chỉnh quyền truy cập cho các cơ sở dữ liệu cụ thể, sau đó nhấp Go để lưu thay đổi.
Nếu bạn sử dụng tài khoản thông thường, bạn vẫn có thể quản lý người dùng và quyền truy cập bằng cách sử dụng các lệnh SQL trong phpMyAdmin:
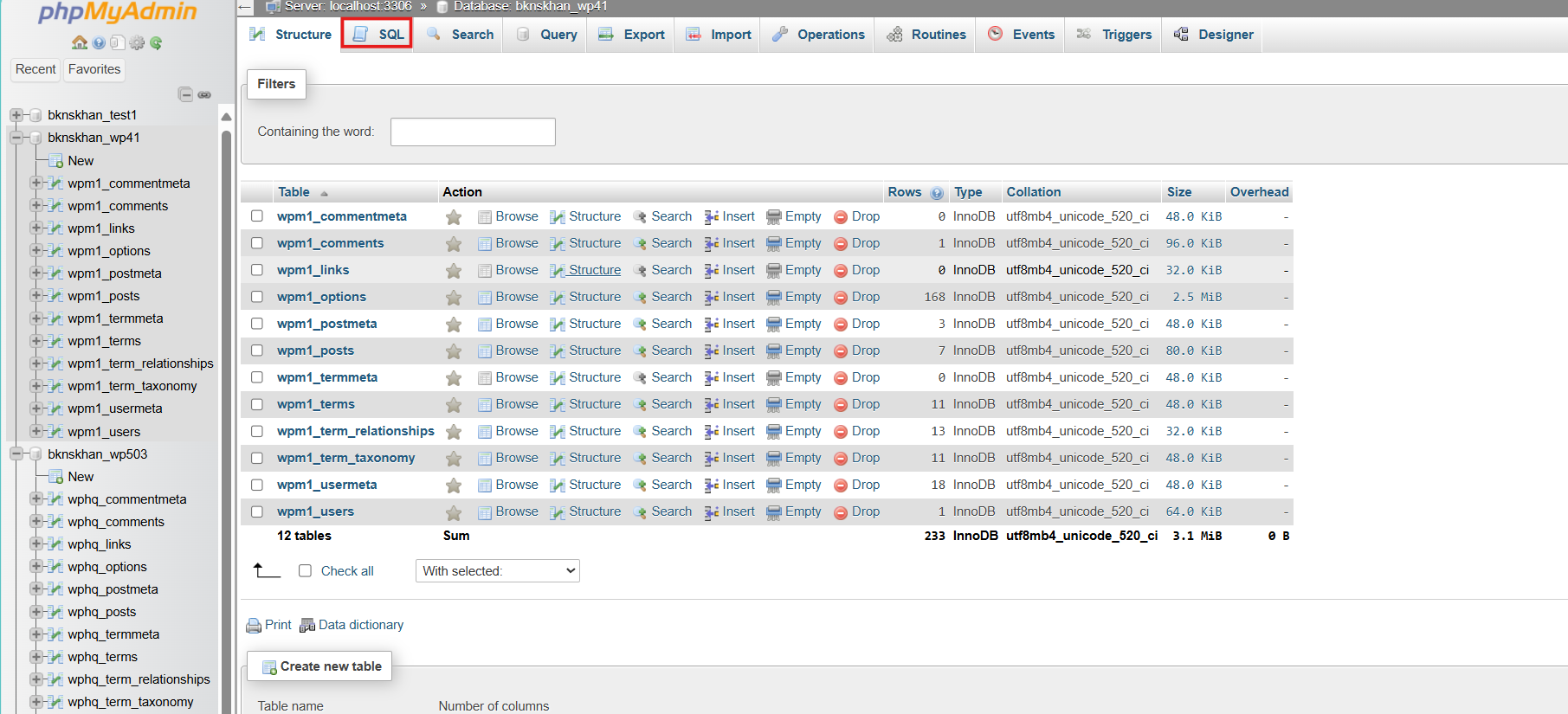
- Tạo người dùng mới
CREATE USER ‘username’@’localhost’ IDENTIFIED BY ‘password’;
- Cấp quyền cho người dùng
GRANT ALL PRIVILEGES ON database_name.* TO ‘username’@’localhost’;
FLUSH PRIVILEGES;
- Chỉnh sửa quyền:
REVOKE ALL PRIVILEGES ON database_name.* FROM ‘username’@’localhost’;
GRANT SELECT, INSERT ON database_name.* TO ‘username’@’localhost’;
FLUSH PRIVILEGES;
- Xóa người dùng:
DROP USER ‘username’@’localhost’;
Nhấn GO để thực hiện câu lệnh:
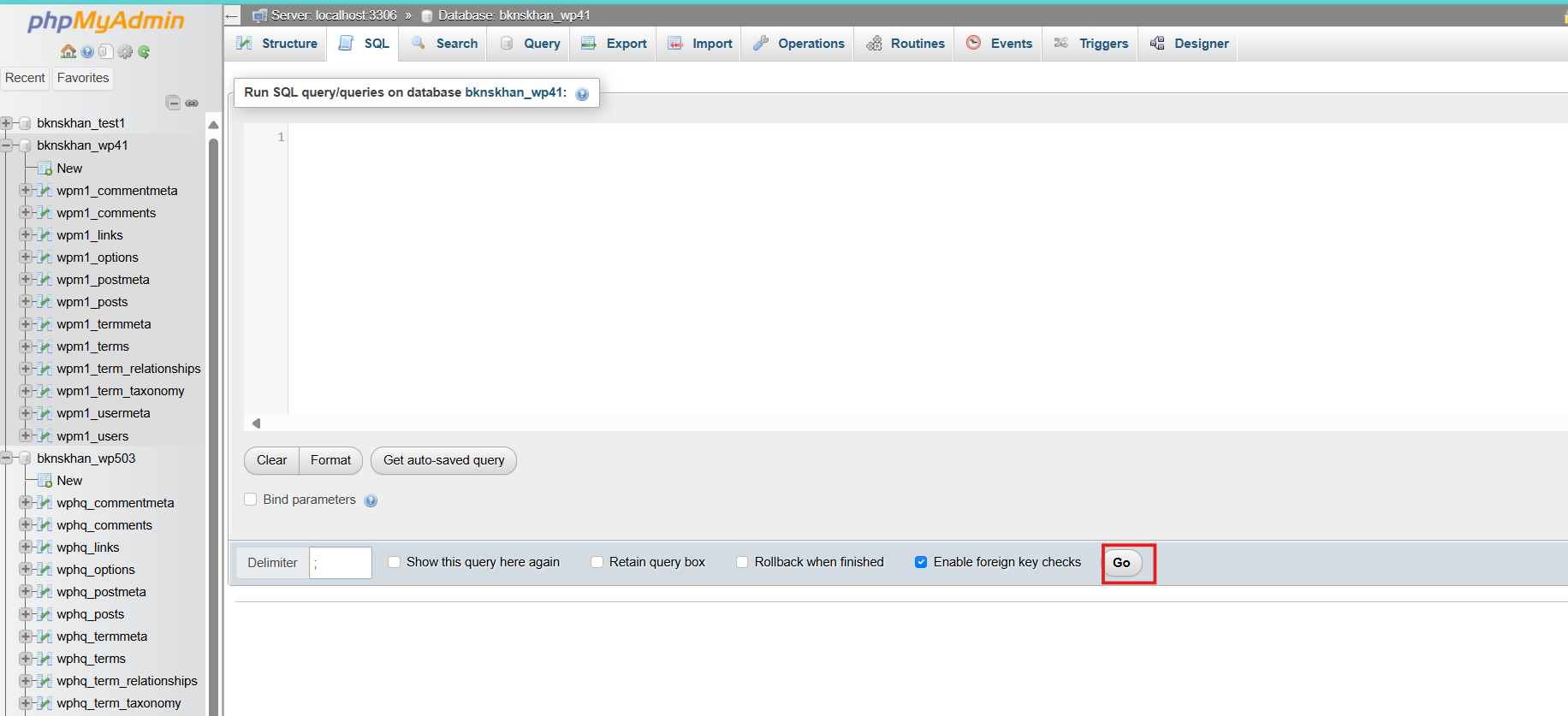
Lời kết
Trên đây là hướng dẫn sử dụng phpMyAdmin trên Cpanel Hosting, mong rằng bài viết sẽ đem lại giá trị cho bạn. Nếu có bất kỳ khó khăn nào trong quá trình thực hiện hãy liên hệ BKNS qua Ticket để nhận hỗ trợ.
Đừng quên, hãy tiếp tục theo dõi huongdan.bkns.vn để không bỏ lỡ những bài hướng dẫn hữu ích khác nhé!
Chúc bạn thành công!
