Hướng dẫn tạo trang web mới trong BKNS Website Builder
Cập nhật 11/10/2024Tóm Tắt Bài Viết
Bài viết này BKNS sẽ hướng dẫn tạo trang web mới trong BKNS Website Builder cho bạn nhé!
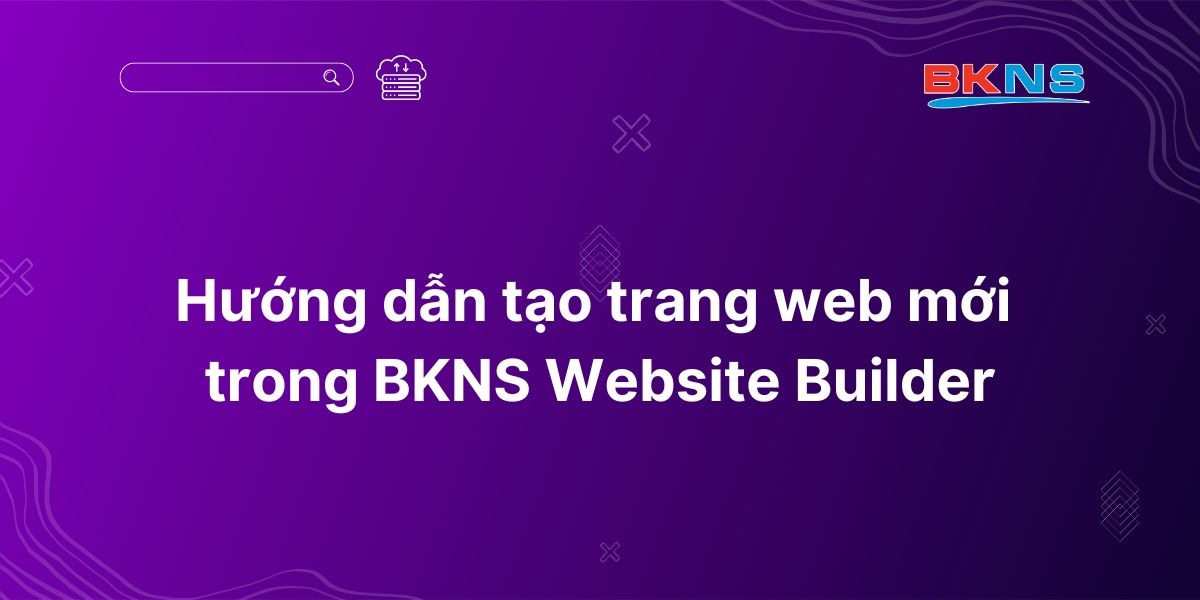
Hướng dẫn tạo trang web mới trong BKNS Website Builder
Bước 1. Đăng nhập vào Bảng điều khiển
Trước tiên, hãy đăng nhập vào Bảng điều khiển của bạn (ví dụ: URL của cPanel sẽ là https://domain.com:2083) và đăng nhập bằng thông tin chi tiết của bạn. Sau đó, nhấp vào biểu tượng hoặc liên kết BKNS Website Builder.
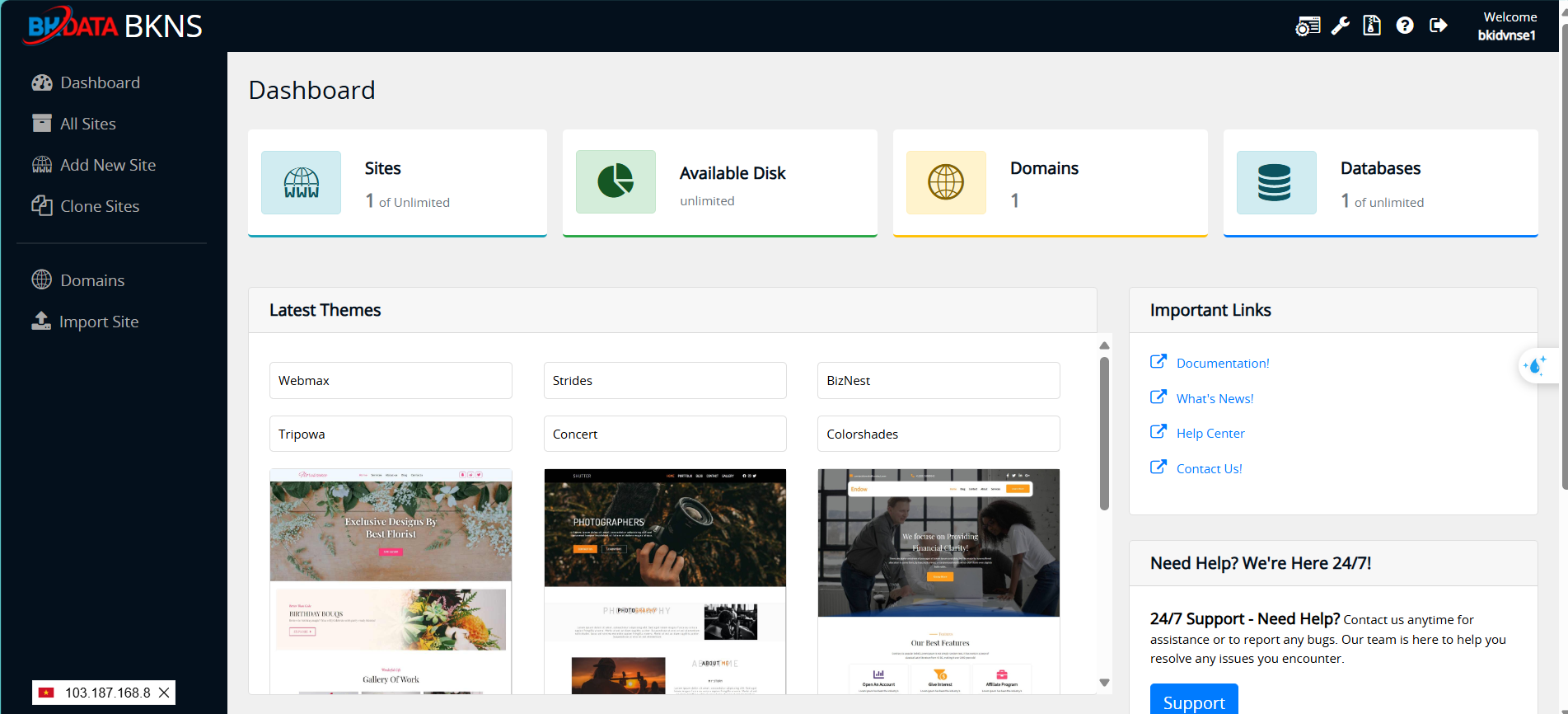
Bạn sẽ được chuyển hướng đến BKNS Website Manager.
Bước 2. Tạo trang web mới
Khi bạn được chuyển hướng đến BKNS Website Manager, bạn sẽ cần tạo một trang web mới.
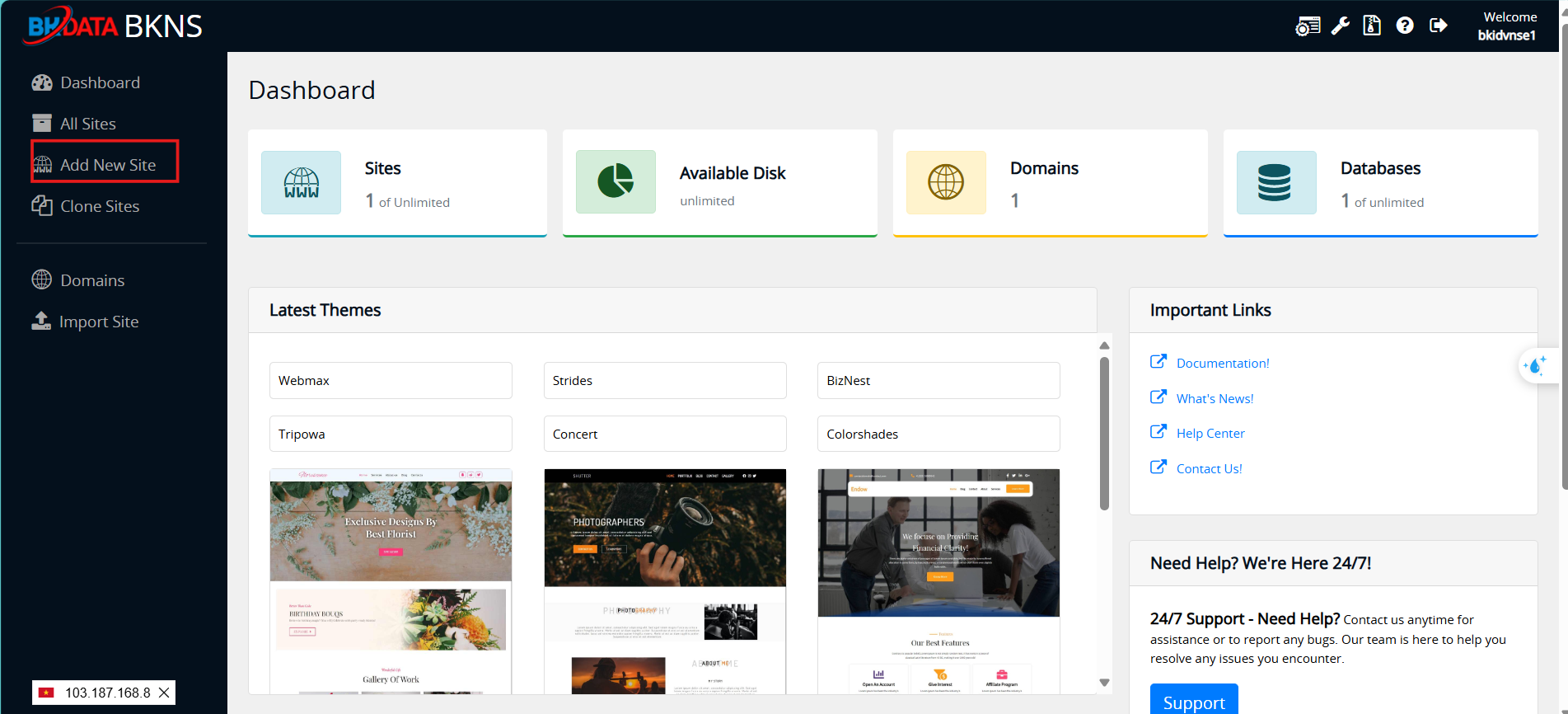
Bước 3. Thiết lập trang web
Sau khi bạn đăng nhập thành công vào trang web mới, bạn sẽ cần hoàn tất quy trình thiết lập để cấu hình trang web của mình.
Nhấp vào nút Get Started để tiếp tục sang bước tiếp theo.
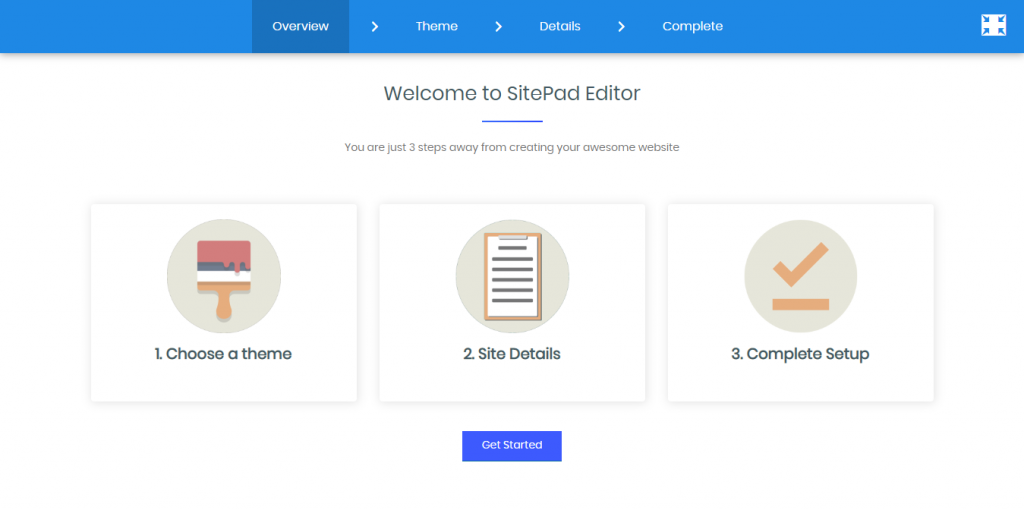
Bây giờ, bạn cần chọn một theme cho trang web của mình. Bạn cũng có thể tìm kiếm một Theme qua tùy chọn Theme Search. Kiểm tra chi tiết của theme. Khi bạn tìm được một theme phù hợp cho trang web của mình, bạn có thể nhấp vào nút Select để đặt theme đó làm theme mặc định cho việc chỉnh sửa trang web của bạn.
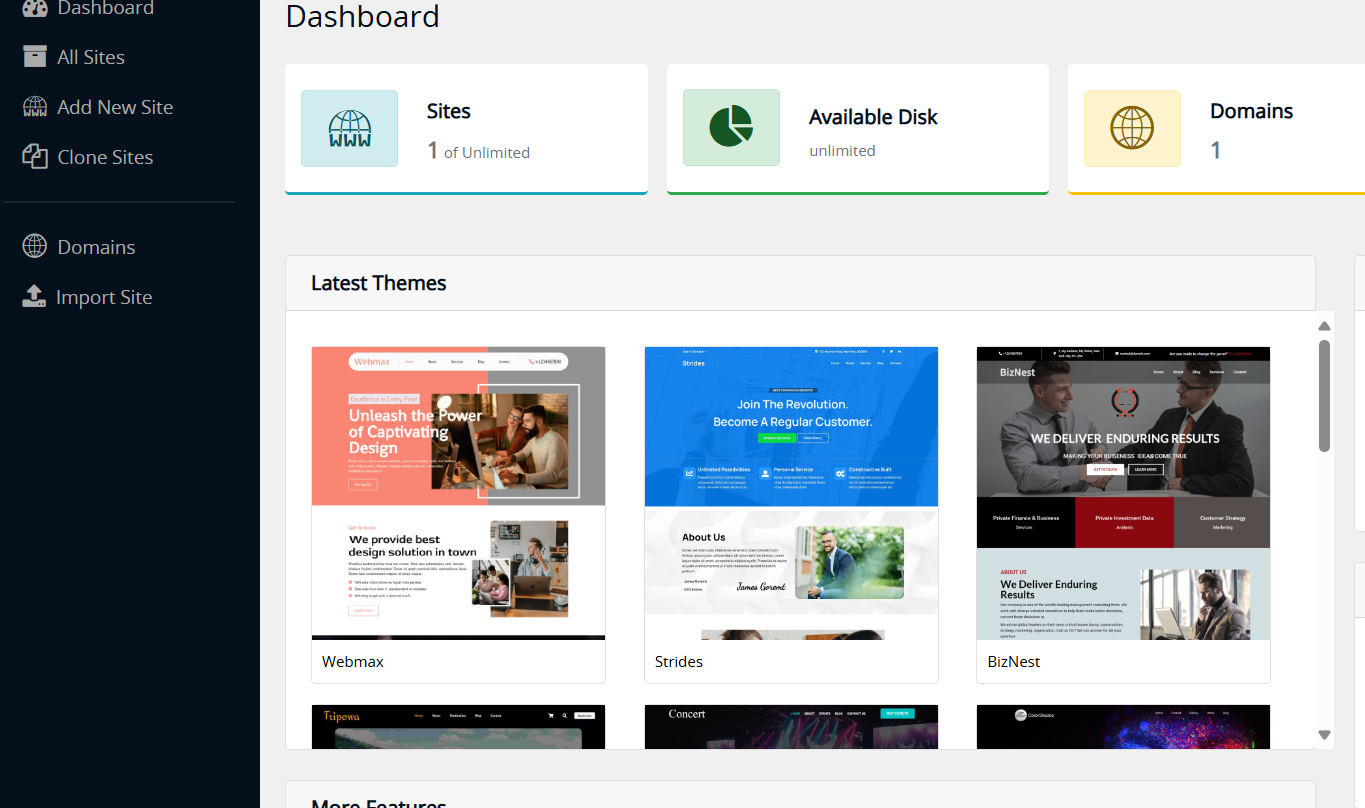
Ở bước Details, bạn cần điền thông tin chi tiết cho trang web, cũng như có thể nhập các URL mạng xã hội. Tất cả các chi tiết này sẽ thay thế thông tin mẫu của theme mà bạn đã chọn. Sau khi điền xong tất cả các thông tin này, bạn cần nhấp vào nút Proceed with Install để tiếp tục đến bước cuối cùng.
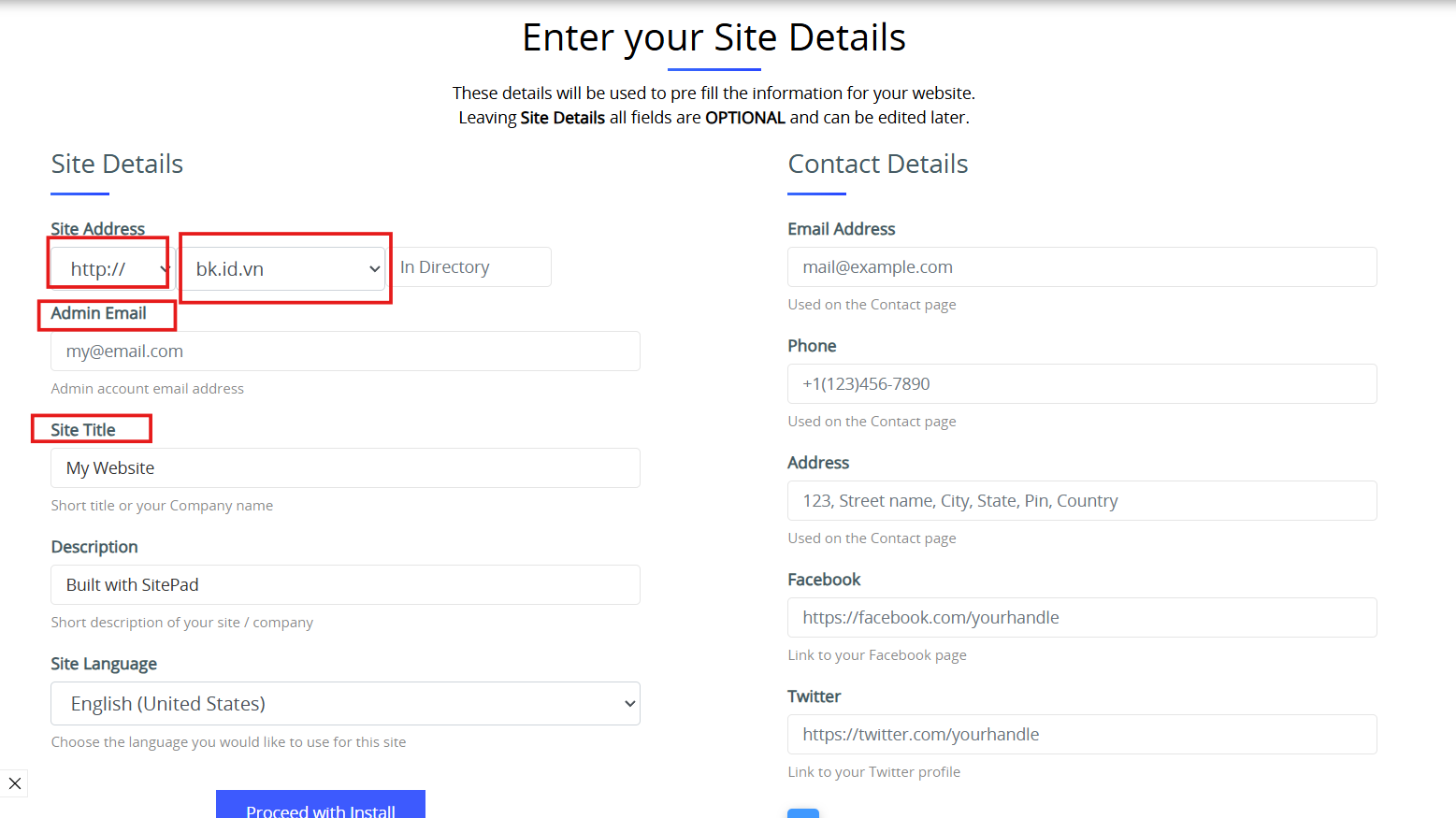
Cuối cùng, bạn đã thiết lập thành công trang web. Đây là bước cuối cùng của toàn bộ quy trình thiết lập. Khi bạn đạt đến bước này, chọn Click here to login into the site start editing được chuyển hướng đến BKNS Editor.
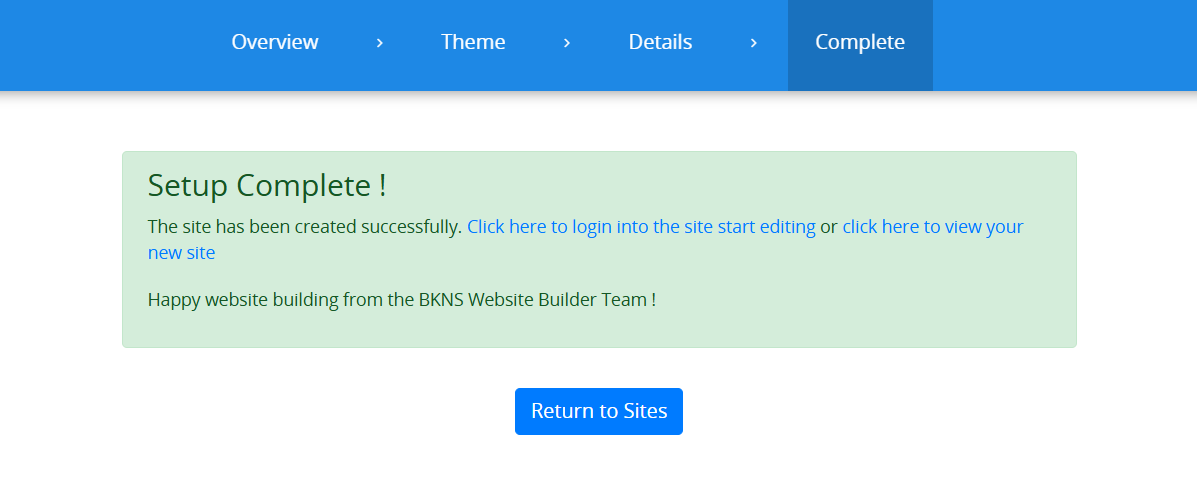
Sau khi được chuyển hướng, bạn sẽ thấy trang Home của trang web trong chế độ chỉnh sửa của BKNS Editor. Bây giờ bạn có thể bắt đầu chỉnh sửa trang Home của trang web và cũng có thể đóng BKNS Editor bằng cách sử dụng nút đóng. Sau khi nhấp vào nút đóng, bạn sẽ được chuyển hướng đến BKNS Dashboard.
Bước 4. Thêm/chỉnh sửa trang
Bây giờ bạn có thể thêm các trang mới hoặc chỉnh sửa các trang cho trang web của mình.
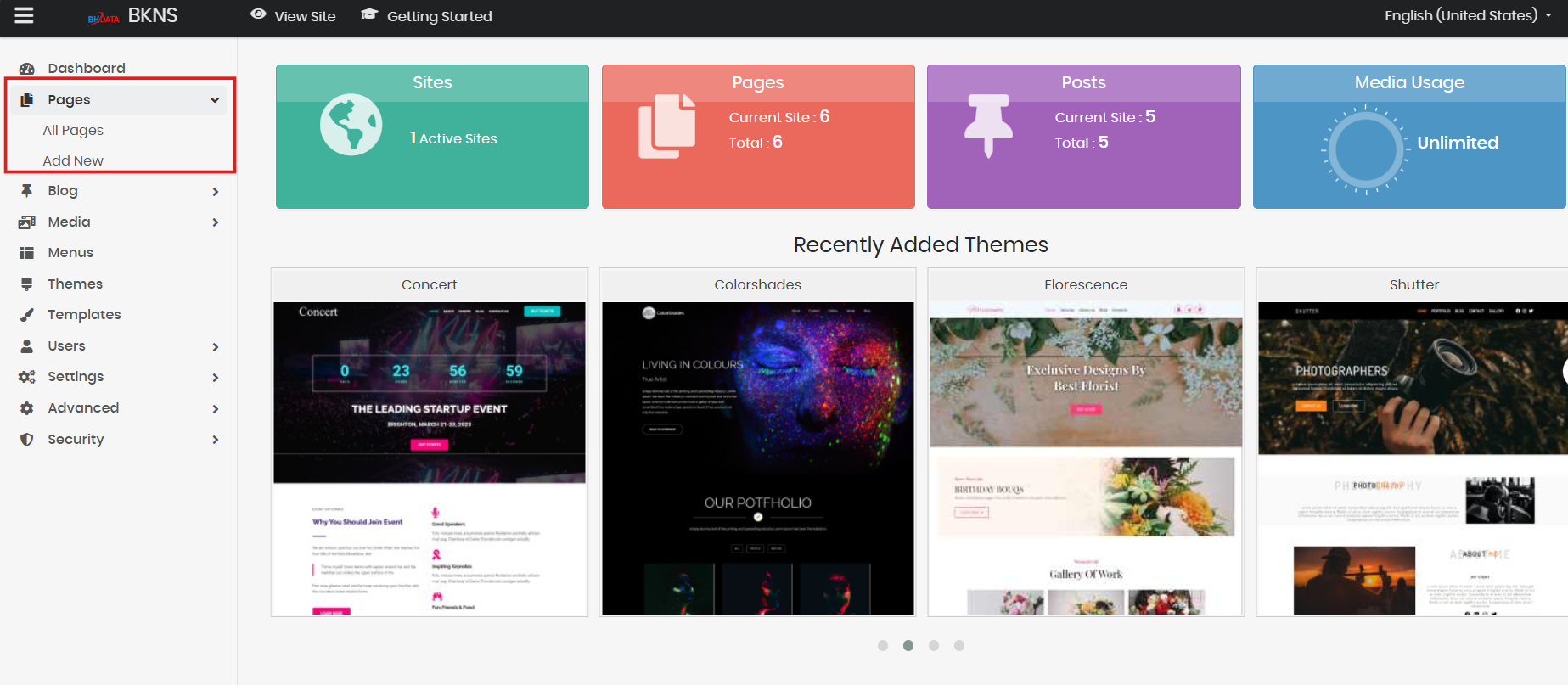
Nhấp vào tùy chọn Pages để chọn Add Page hoặc All Pages. Khi bạn chọn All Pages, bạn sẽ thấy một số tùy chọn như Edit Page, Delete Page, View Page, v.v.
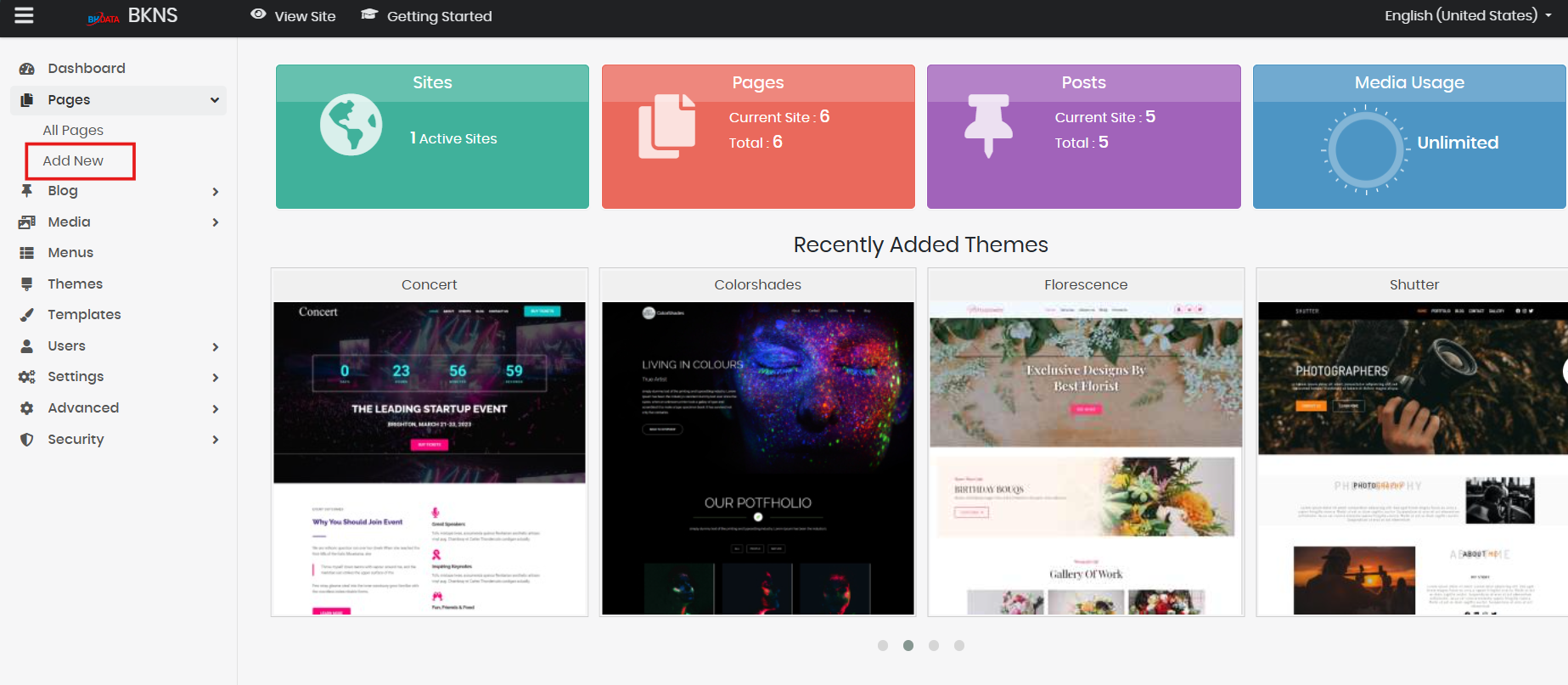
Nếu bạn chọn tùy chọn Add New Page hoặc Edit Page, bạn sẽ được chuyển hướng đến trang chỉnh sửa, nơi bạn có thể chỉnh sửa trang. Nếu bạn chọn Add New Page, tiêu đề trang sẽ là New Page, URL trang sẽ là Page, và trạng thái bài viết sẽ là draft. Bạn có thể thay đổi tất cả các thông tin (như tên trang và URL) theo ý muốn. Để xuất bản bài viết của bạn, bạn cần thay đổi trạng thái của bài viết từ draft. Theo mặc định, trang mới sẽ được thêm vào thanh menu ngay khi bạn cập nhật, và tên menu sẽ thay đổi thành tiêu đề của trang.
Nhấp vào biểu tượng Settings để cập nhật cài đặt trang.
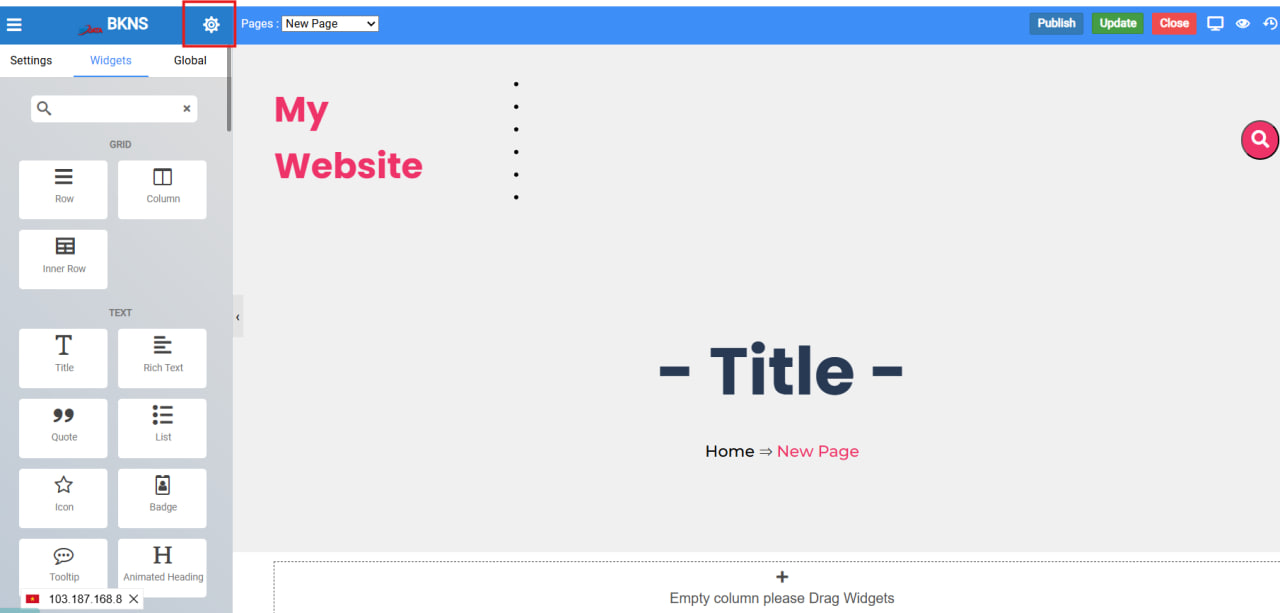
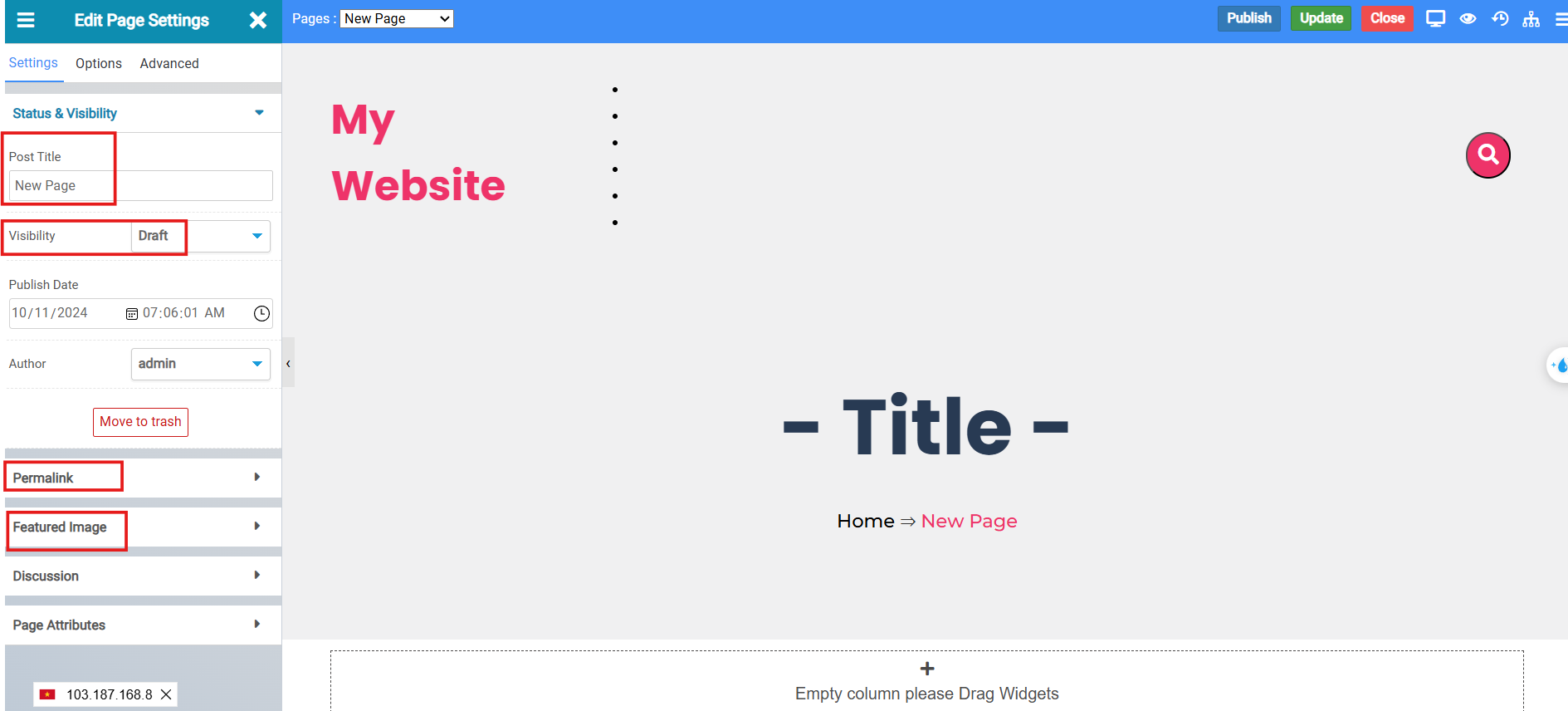
Bạn sẽ thấy các tùy chọn như:
- Add/Update Page Name
- Add/Update Page URL
- Add/Update Page Status
- Add/Update Feature Image
Bạn cũng có thể kéo và thả các Widgets khác nhau vào bất kỳ vị trí nào bạn muốn thấy các phần tử. Có nhiều Widgets khác nhau như Title, Paragraph, Slider, Service Box, Rich Text, Images, Videos, v.v.
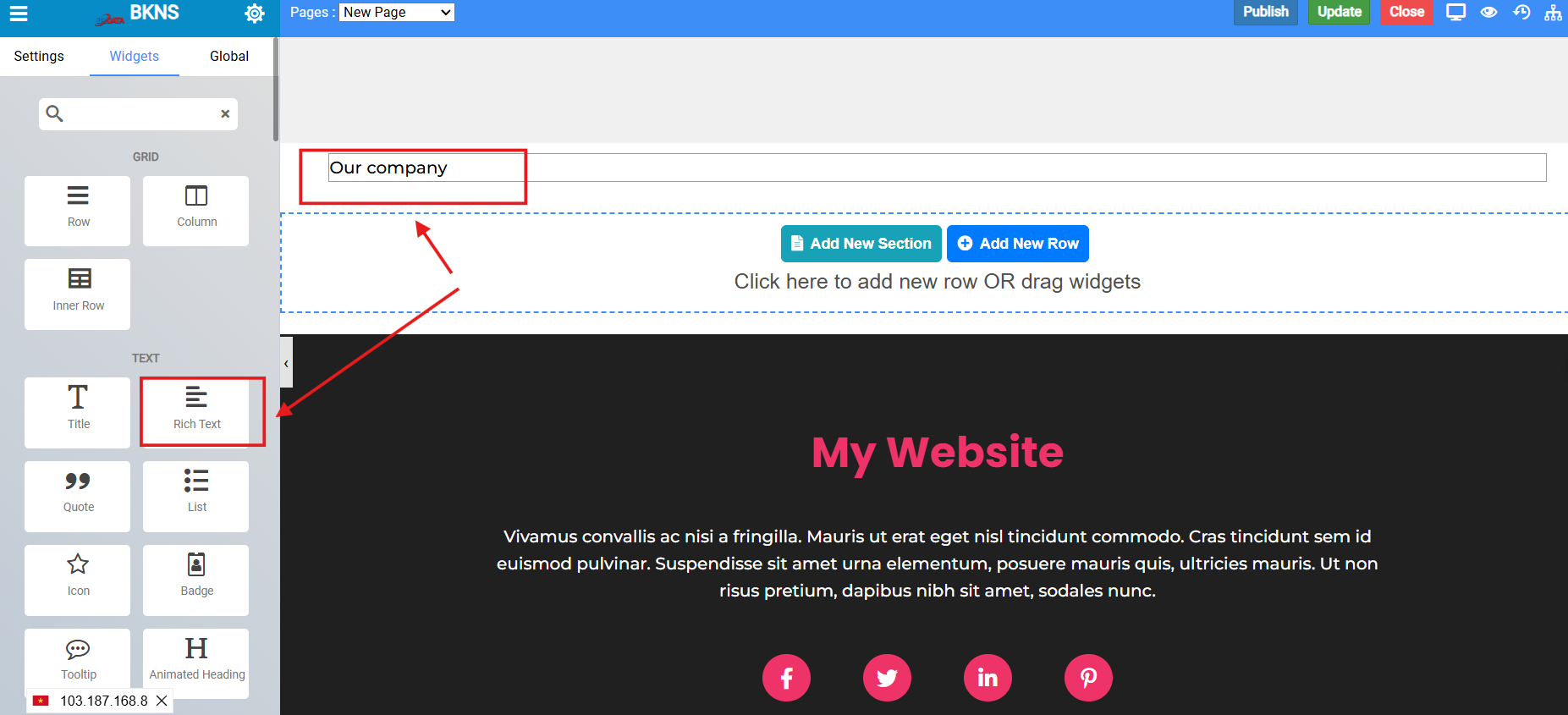
Khi một mục được thả vào vị trí cụ thể, bạn sẽ thấy thanh Properties để chỉnh sửa, tùy chọn Advanced để tùy chỉnh, v.v. cho các loại Widgets khác nhau.
Thanh Property cho widget đã kéo.
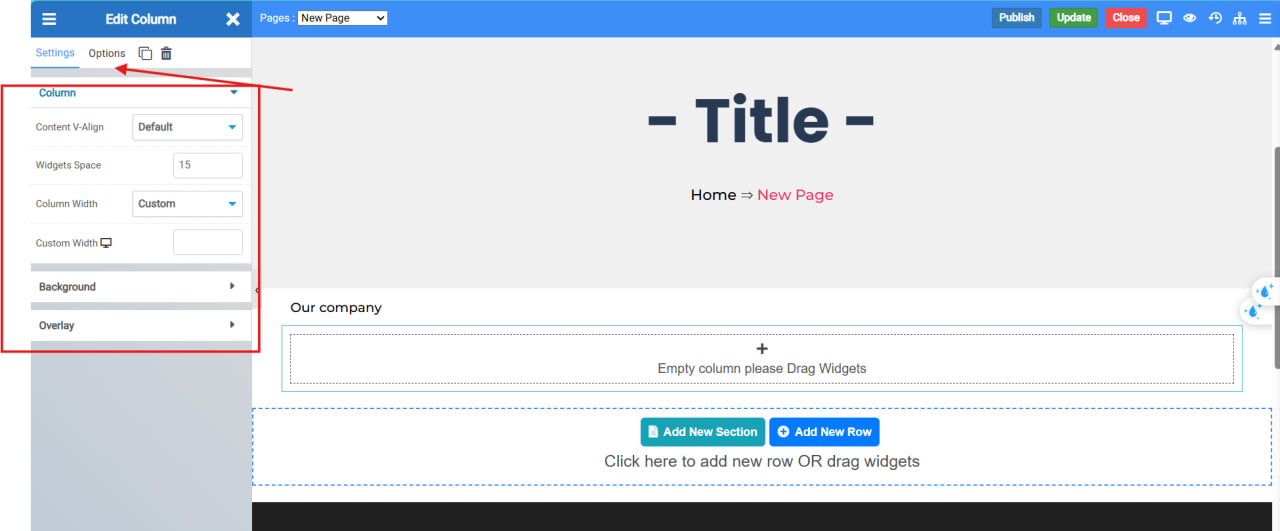
Bắt đầu chỉnh sửa các widget
Để chỉnh sửa bất kỳ widget nào, bạn cần di chuột qua widget đó. Sau khi di chuột, bạn sẽ thấy các biểu tượng chỉnh sửa, xóa và sao chép.
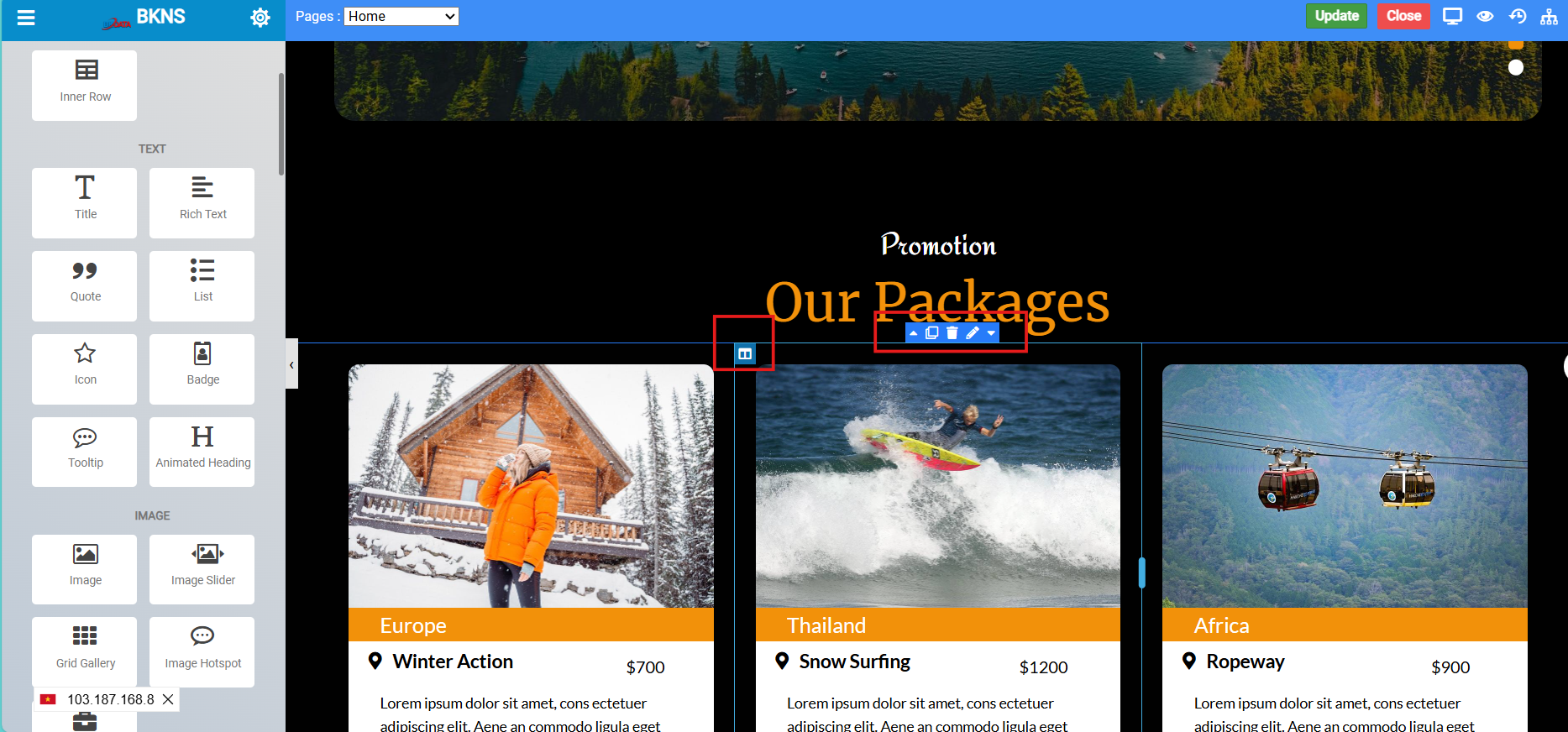
Để chỉnh sửa thuộc tính và kiểu dáng của widget, bạn cần nhấp vào biểu tượng bút chì. Sau khi nhấp vào biểu tượng bút chì, bạn sẽ thấy thanh properties ở bên trái. Bạn có thể thay đổi thuộc tính và kiểu dáng của widget theo yêu cầu của mình.
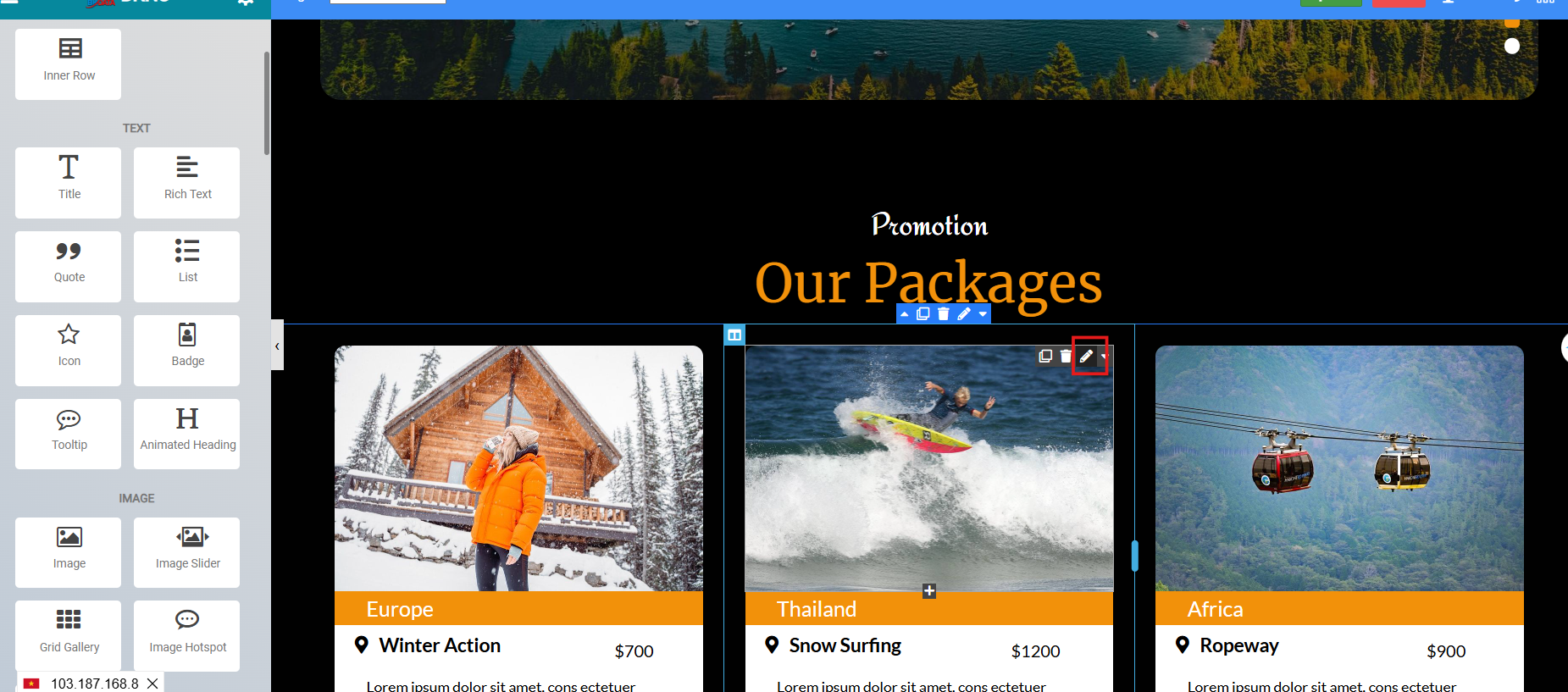
Bạn có thể chọn từ một loạt hơn 65+ Widgets khác nhau.
Bước 5. Chỉnh sửa, sao chép, nhân bản, xóa một widget
Nhấp chuột phải vào widget để thấy thêm các tùy chọn như chỉnh sửa, nhân bản, sao chép, xóa, v.v.
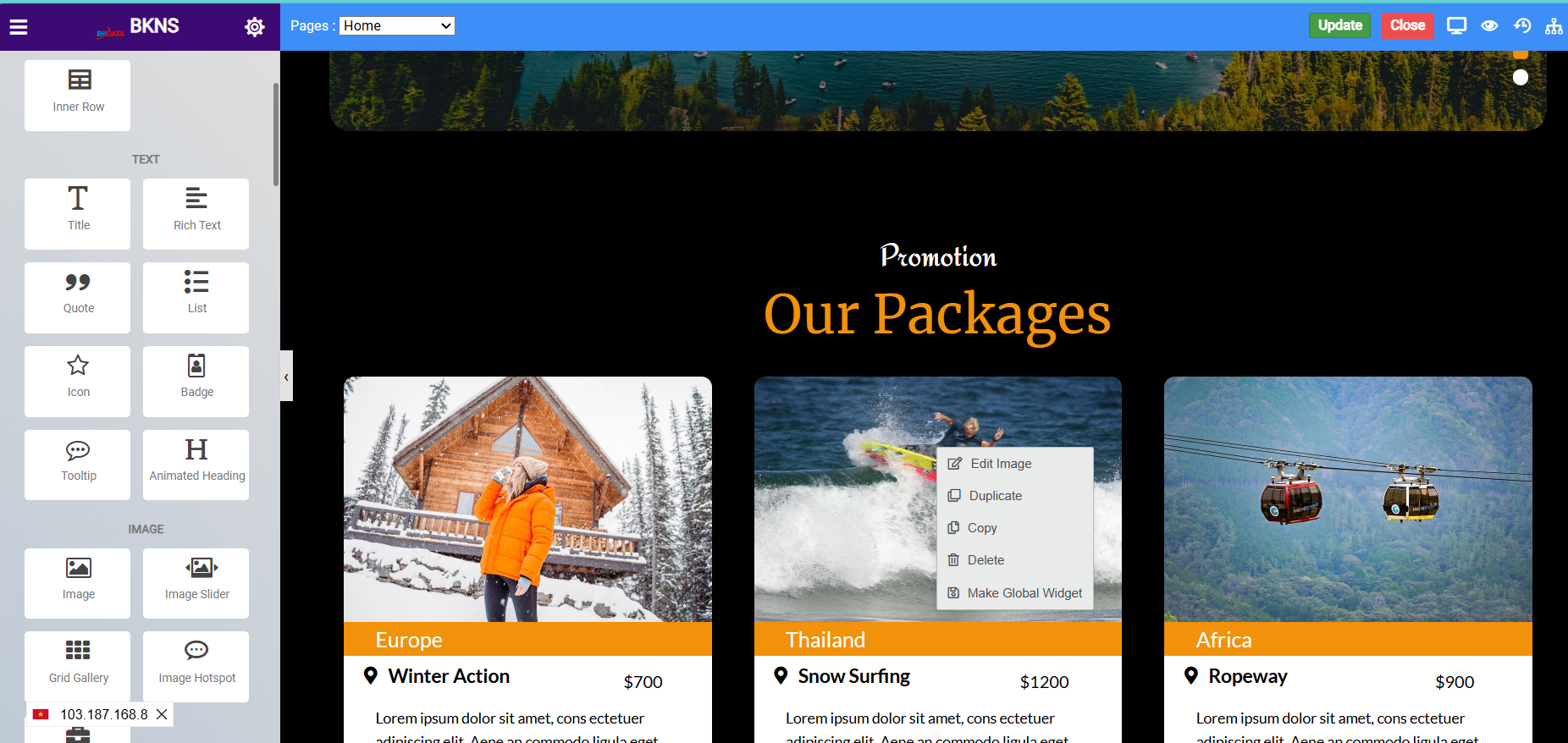
Bước 6. Cập nhật trang
Sau khi bạn hoàn tất việc chỉnh sửa, bạn có thể cập nhật các thay đổi của trang.
Bạn có thể tìm thấy các tùy chọn Hoàn tất ở góc trên bên phải của trình chỉnh sửa.
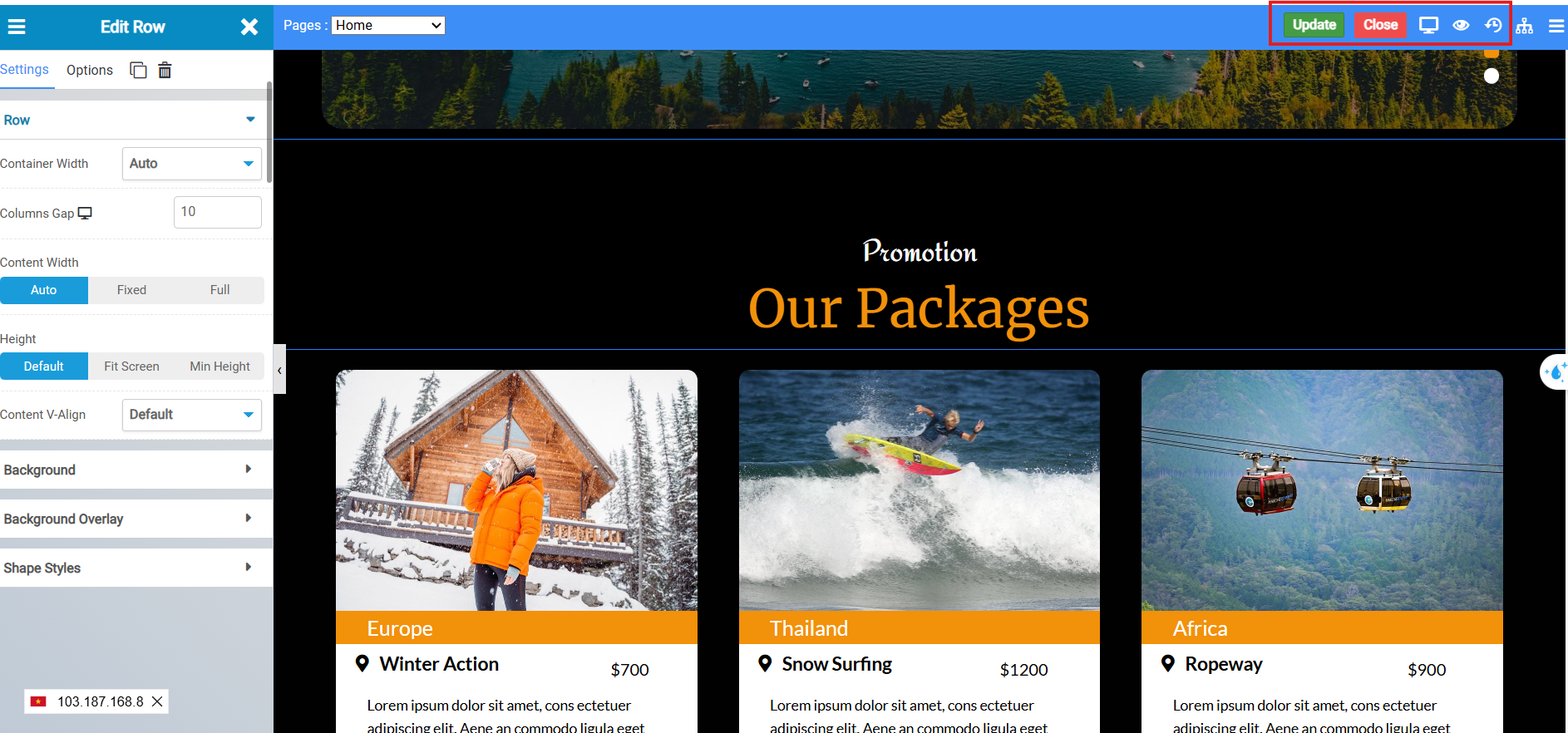
Sau khi bạn nhấp vào nút Update, bạn sẽ thấy thông báo đã lưu thành công.
Tổng kết
Vậy là BKNS đã hướng dẫn cách tạo trang web mới trong BKNS Website Builder cho bạn rồi đó! Rất đơn giản phải không? Đừng quên theo dõi huongdan.bkns và BKNS để không bỏ lỡ những bài viết hay và hữu ích tiếp theo nhé!
