Hướng dẫn thiết lập Media trong WordPress
Cập nhật 16/09/2024Tóm Tắt Bài Viết
Trong WordPress, Media Library là nơi quản lý các tệp tin hình ảnh, video, âm thanh và tài liệu mà bạn tải lên trang web. Bài viết dưới đây BKNS sẽ hướng dẫn cơ bản cách thiết lập Media trong WordPress nhé!

Hướng dẫn thiết lập Media trong WordPress
Bước 1. Truy cập Media Library
-
- Từ bảng điều khiển (Dashboard), nhấp vào Media → Library để xem tất cả các tệp tin đã tải lên.
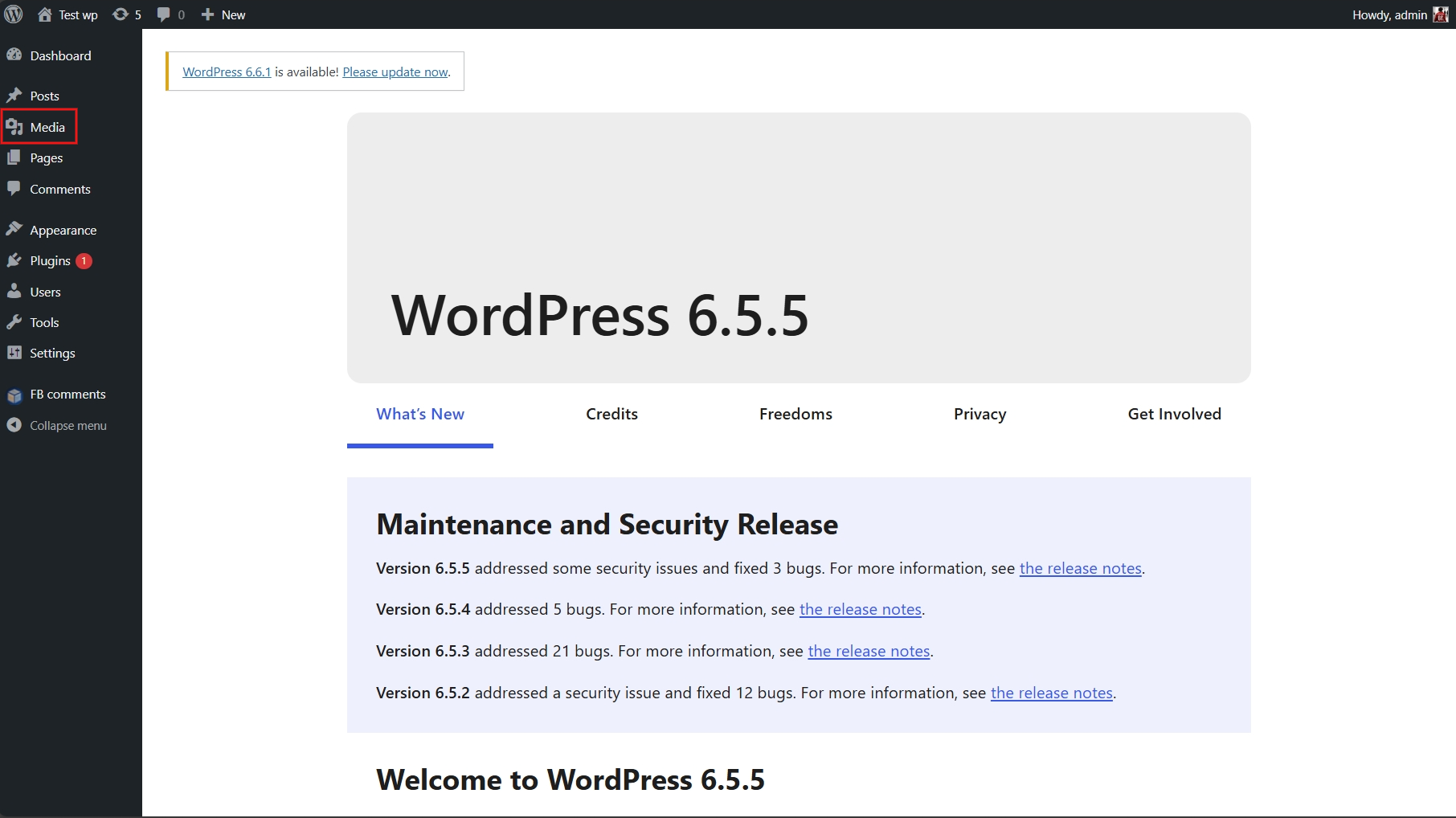
-
- Để thêm tệp mới, nhấp vào Add New hoặc kéo và thả tệp tin vào khu vực này.

Bước 2. Tải tệp tin lên
-
- Từ Media Library, nhấp vào Add New ở trên cùng.
- Kéo thả tệp tin từ máy tính vào khu vực hoặc nhấp Select Files để duyệt và tải tệp lên.
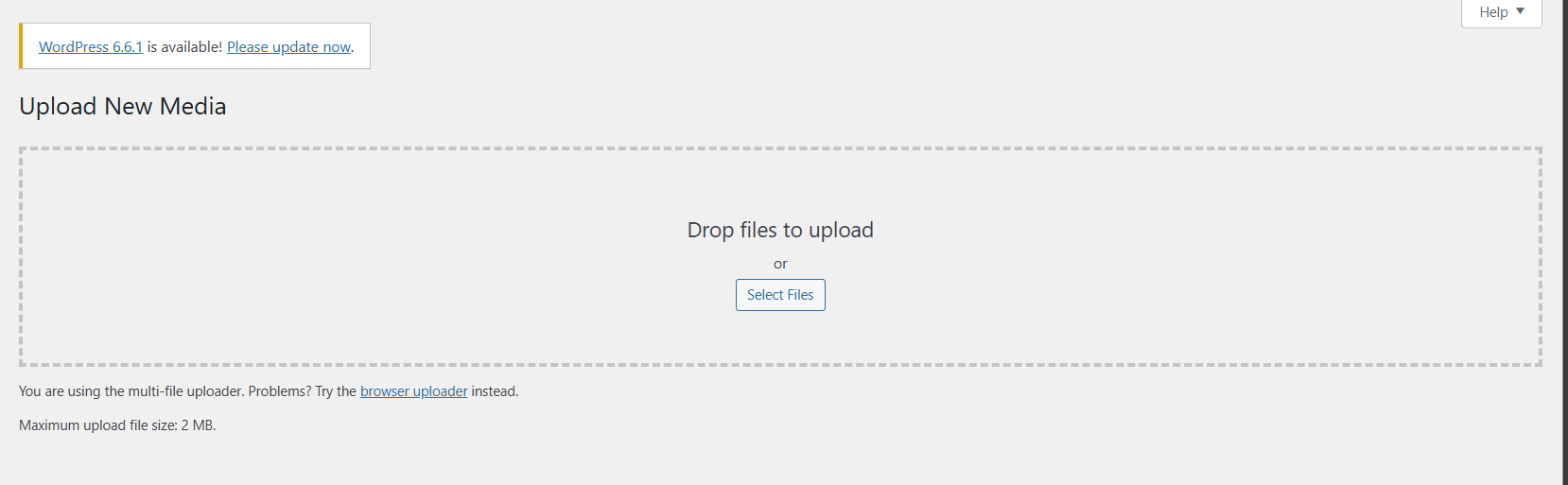
-
- Các loại tệp hỗ trợ bao gồm: hình ảnh (JPG, PNG, GIF), video (MP4), âm thanh (MP3), và các tài liệu (PDF, DOCX).
Bước 3. Chỉnh sửa tệp tin media
-
- Trong Media Library, bạn có thể nhấp vào bất kỳ tệp nào để chỉnh sửa.
- Bạn có thể chỉnh sửa tiêu đề, chú thích, văn bản thay thế (alt text) và mô tả.
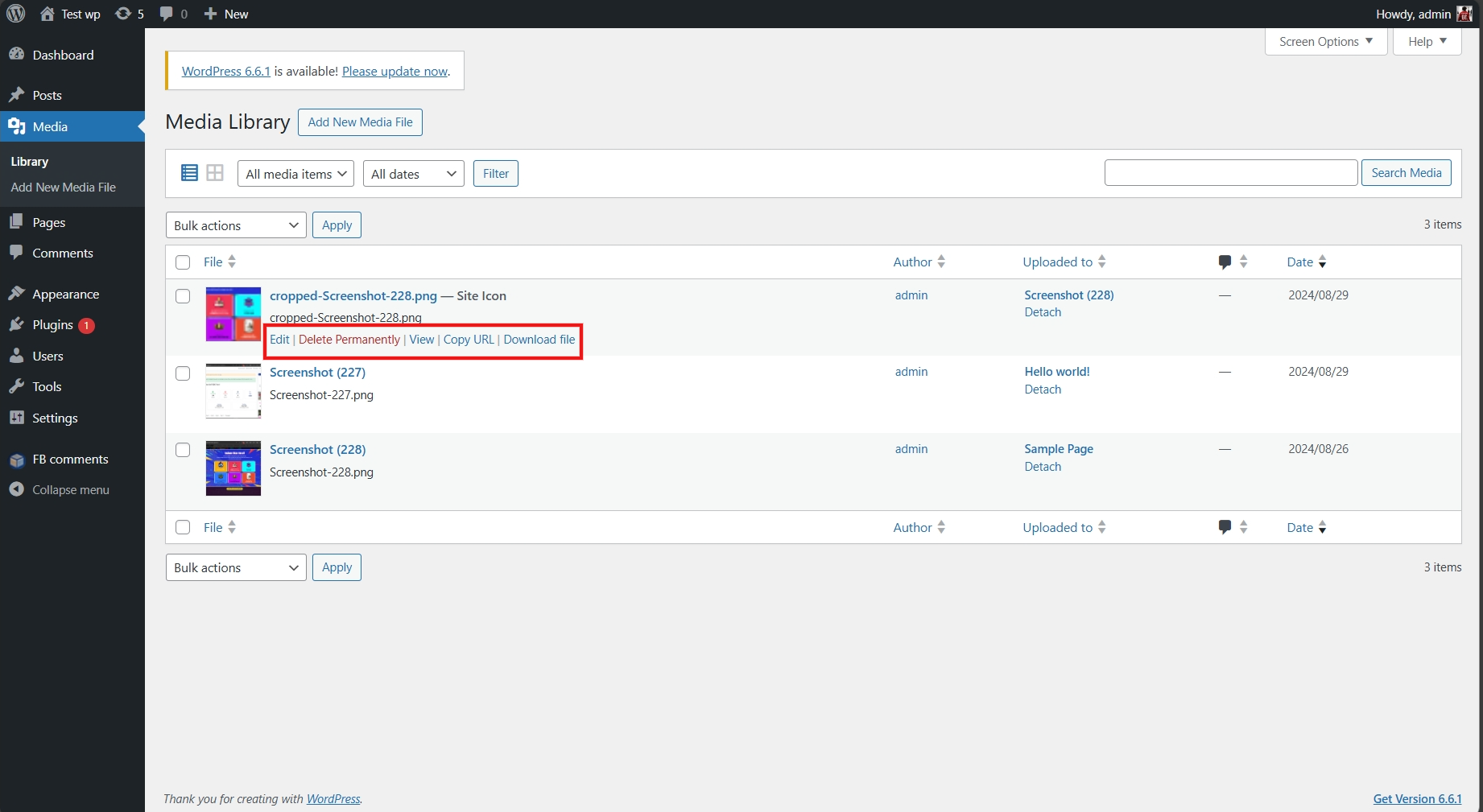
-
- Đối với hình ảnh, bạn có thể nhấp vào nút Edit Image để cắt, xoay, lật hoặc thay đổi kích thước hình ảnh.
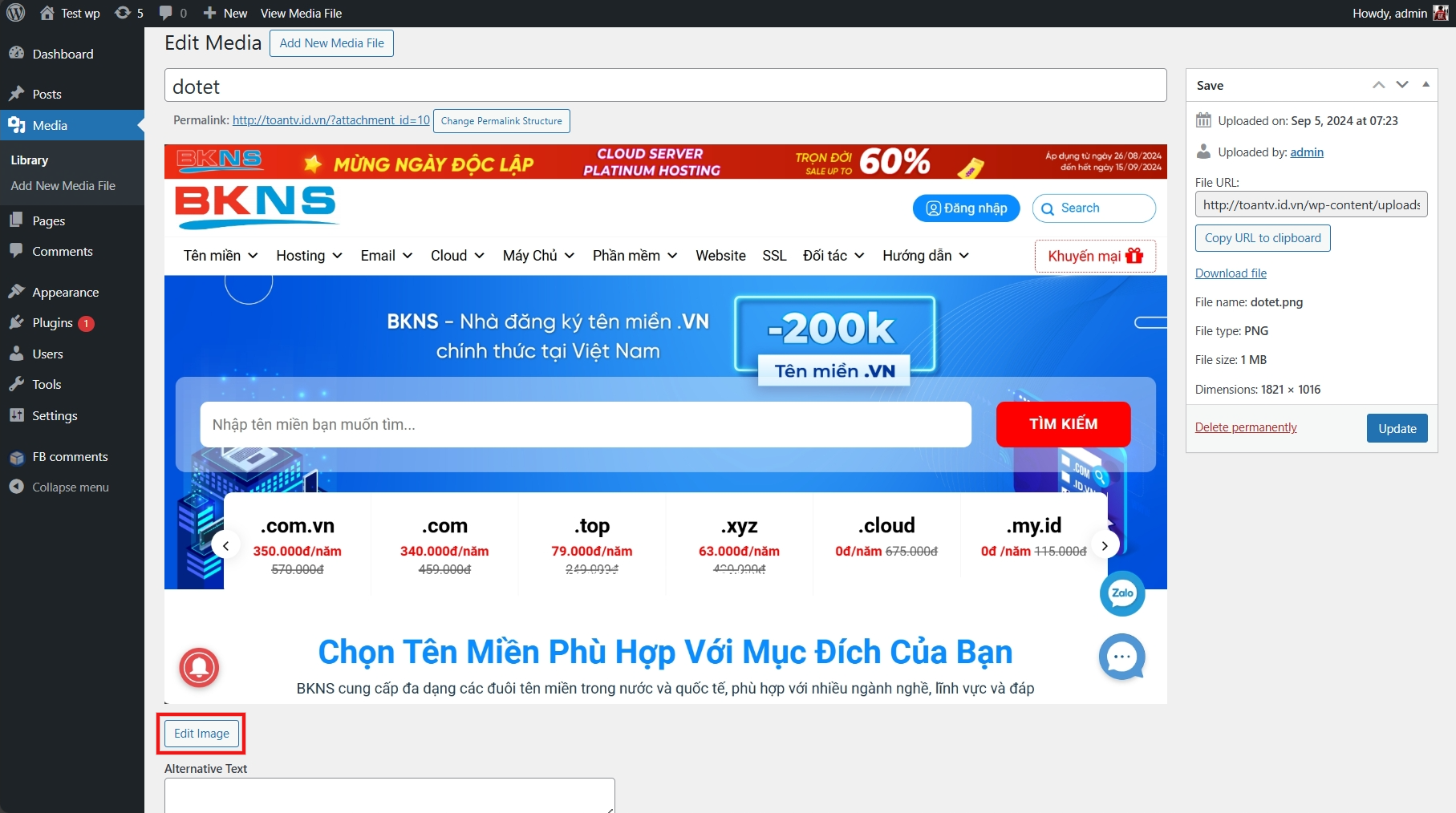
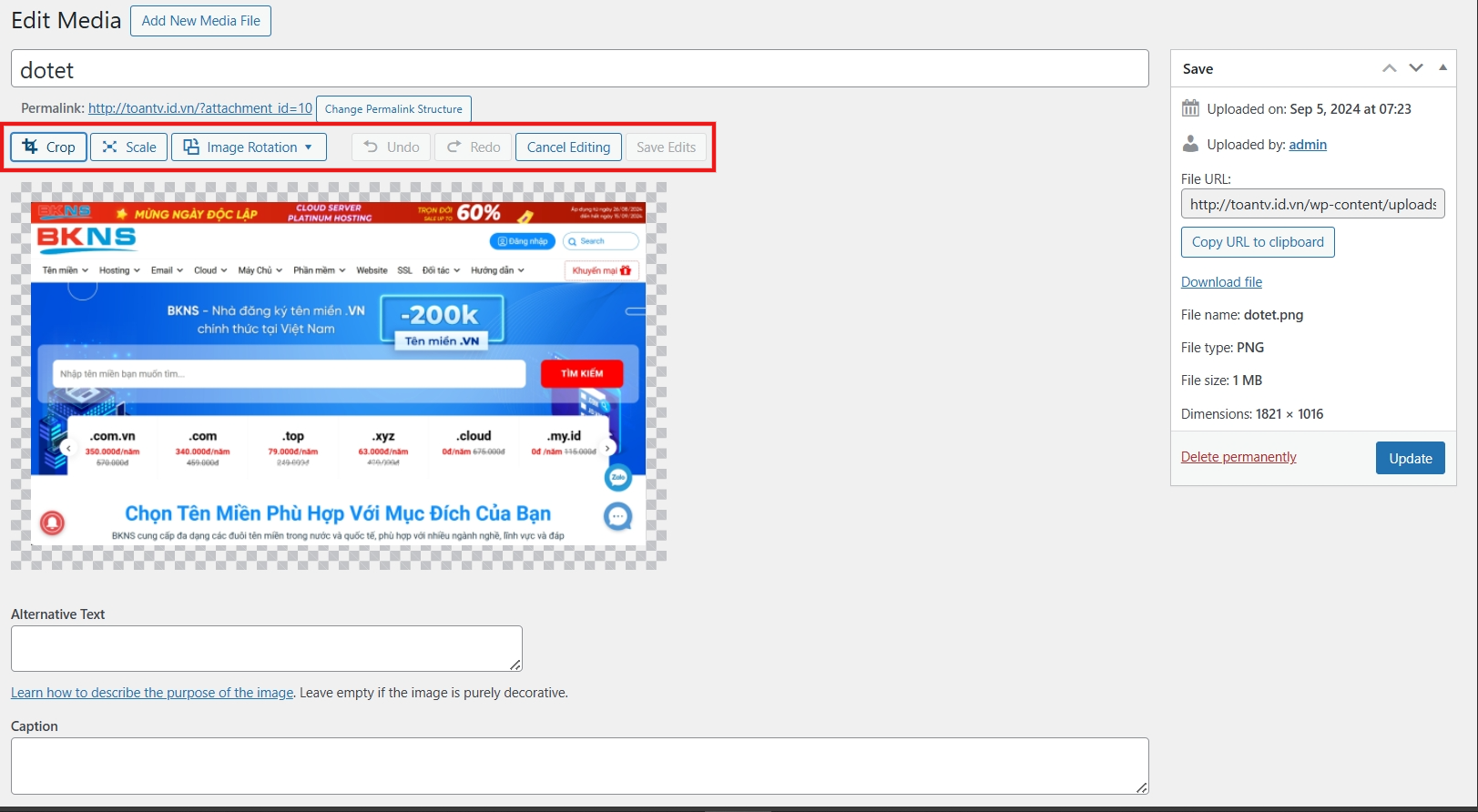
Bước 4. Chèn Media vào bài viết/trang
-
- Khi viết bài viết hoặc trang, bạn có thể thêm tệp media bằng cách nhấp vào nút Add Media ở phía trên trình soạn thảo.
- Sau khi nhấp vào, bạn có thể chọn tệp từ Media Library hoặc tải lên tệp mới.

-
- Bạn có thể thêm chú thích, liên kết và chọn kích thước hình ảnh trước khi chèn vào bài viết.
Bước 5. Tổ chức và tìm kiếm Media
-
- WordPress không có hệ thống thư mục cho Media Library, nhưng bạn có thể tìm kiếm tệp tin theo tiêu đề hoặc sử dụng bộ lọc theo ngày tải lên.
- Bạn cũng có thể sử dụng các plugin như Media Library Folders nếu cần phân chia thư mục.
Bước 6. Sử dụng plugin để quản lý Media
-
- Nếu Media Library mặc định không đủ mạnh mẽ, bạn có thể cài đặt các plugin như:
- Smush: Nén hình ảnh để giảm kích thước tệp mà không làm giảm chất lượng.
- EWWW Image Optimizer: Tối ưu hóa hình ảnh tự động khi tải lên.
- Enhanced Media Library: Cho phép tạo danh mục cho tệp media để quản lý dễ dàng hơn.
- Nếu Media Library mặc định không đủ mạnh mẽ, bạn có thể cài đặt các plugin như:
Bước 7. Xóa tệp Media
-
- Trong Media Library, bạn có thể nhấp vào Delete Permanently để xóa tệp.

-
- Lưu ý: Khi xóa tệp media, nếu nó đã được chèn vào một bài viết hoặc trang, liên kết tới tệp sẽ bị mất.
Tổng kết
Vậy là BKNS đã hướng dẫn cách thiết lập Media trong WordPress cho bạn. Chúc các bạn thành công! Đừng quên theo dõi huongdan.bkns và BKNS để không bỏ lỡ những bài viết hay và hữu ích tiếp theo nhé!
