Hướng dẫn upload file lên Hosting qua cPanel và FileZilla
Cập nhật 12/09/2024Để website của bạn có thể hoạt động được, tất cả các file (hình ảnh, mã nguồn,…) cần được lưu trữ trên một máy chủ. Quá trình đưa các file này lên máy chủ được gọi là upload. Bài viết sau, BKNS sẽ hướng dẫn Upload File lên Hosting qua cPanel và FileZilla.

Hướng dẫn Upload File lên Hosting qua cPanel và FileZilla
Tải và cài đặt FileZilla
- Nếu bạn chưa có FileZilla, bạn có thể tải nó từ trang chủ của FileZilla.
- Sau khi tải về, tiến hành cài đặt FileZilla như các phần mềm thông thường.
Kết nối đến máy chủ bằng FileZilla
Bước 1: Mở FileZilla
Bước 2: Nhập liệu
Ở phần trên cùng của giao diện FileZilla, bạn sẽ thấy các ô nhập liệu:
-
- Máy chủ: Nhập địa chỉ máy chủ FTP.
- Tên tài khoản: Nhập tên đăng nhập FTP.
- Mật khẩu: Nhập mật khẩu FTP.
- Cổng: Nhập cổng kết nối (thường là
21cho FTP).
Bước 3: Nhấn Kết nối nhanh để kết nối
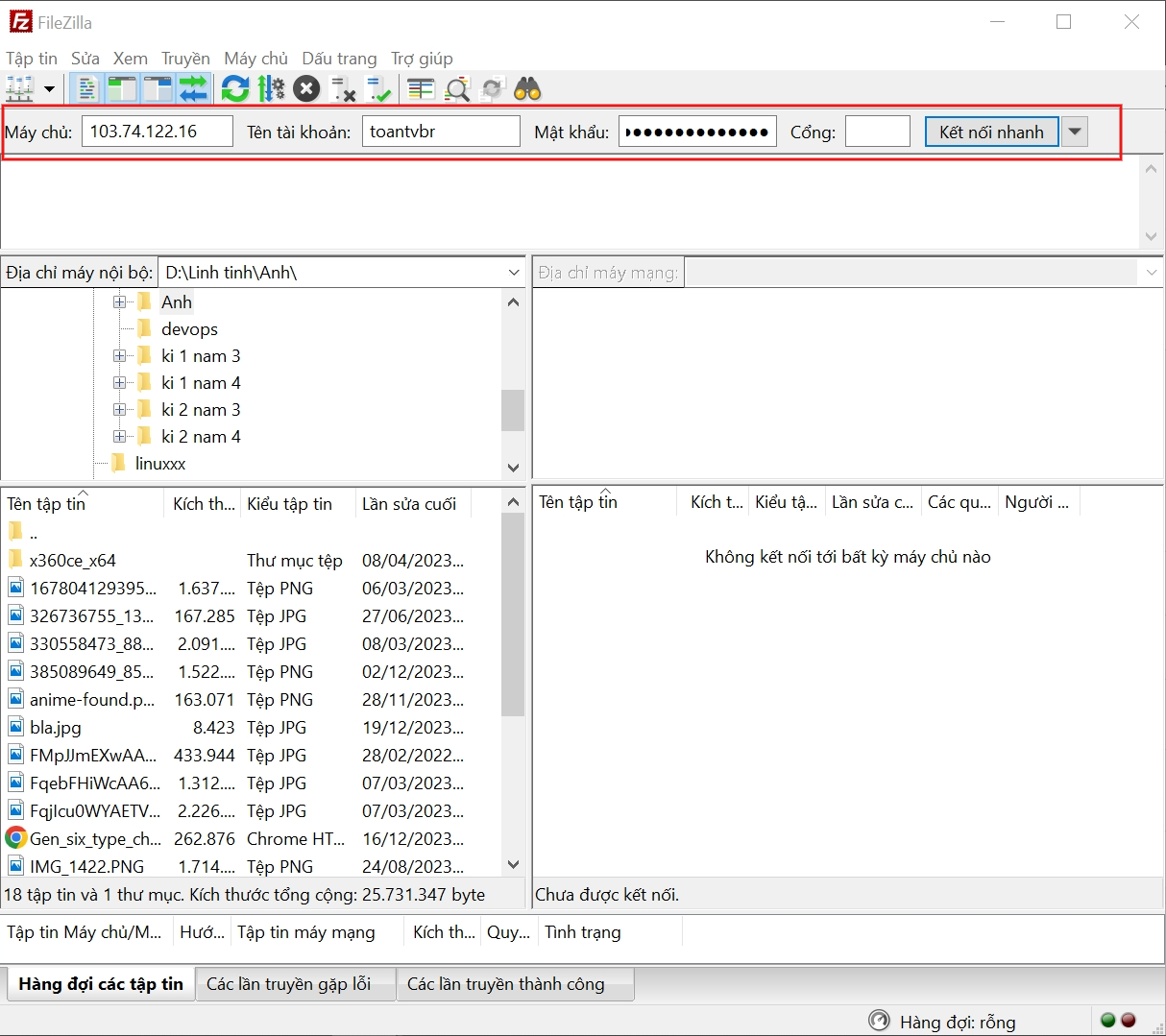
Nếu kết nối thành công, bạn sẽ thấy thông báo Đã đăng nhập và danh sách thư mục của máy chủ sẽ hiển thị ở phần bên phải của giao diện FileZilla.
Bước 4: Upload file lên hosting
- Duyệt thư mục cục bộ (trên máy tính của bạn) ở phần bên trái của giao diện FileZilla.
- Duyệt thư mục từ xa (trên máy chủ) ở phần bên phải. Bạn nên điều hướng đến thư mục
public_htmlnếu bạn muốn upload website của mình - Kéo và thả file hoặc thư mục từ bên trái (Local site) sang bên phải (Remote site). Hoặc, nhấp chuột phải vào file hoặc thư mục muốn upload, sau đó chọn Upload.
Để upload file hoặc thư mục từ máy tính lên máy chủ, bạn có thể:

FileZilla sẽ bắt đầu quá trình upload, và bạn có thể theo dõi tiến trình trong phần dưới cùng của cửa sổ (Hàng đợi các tập tin).
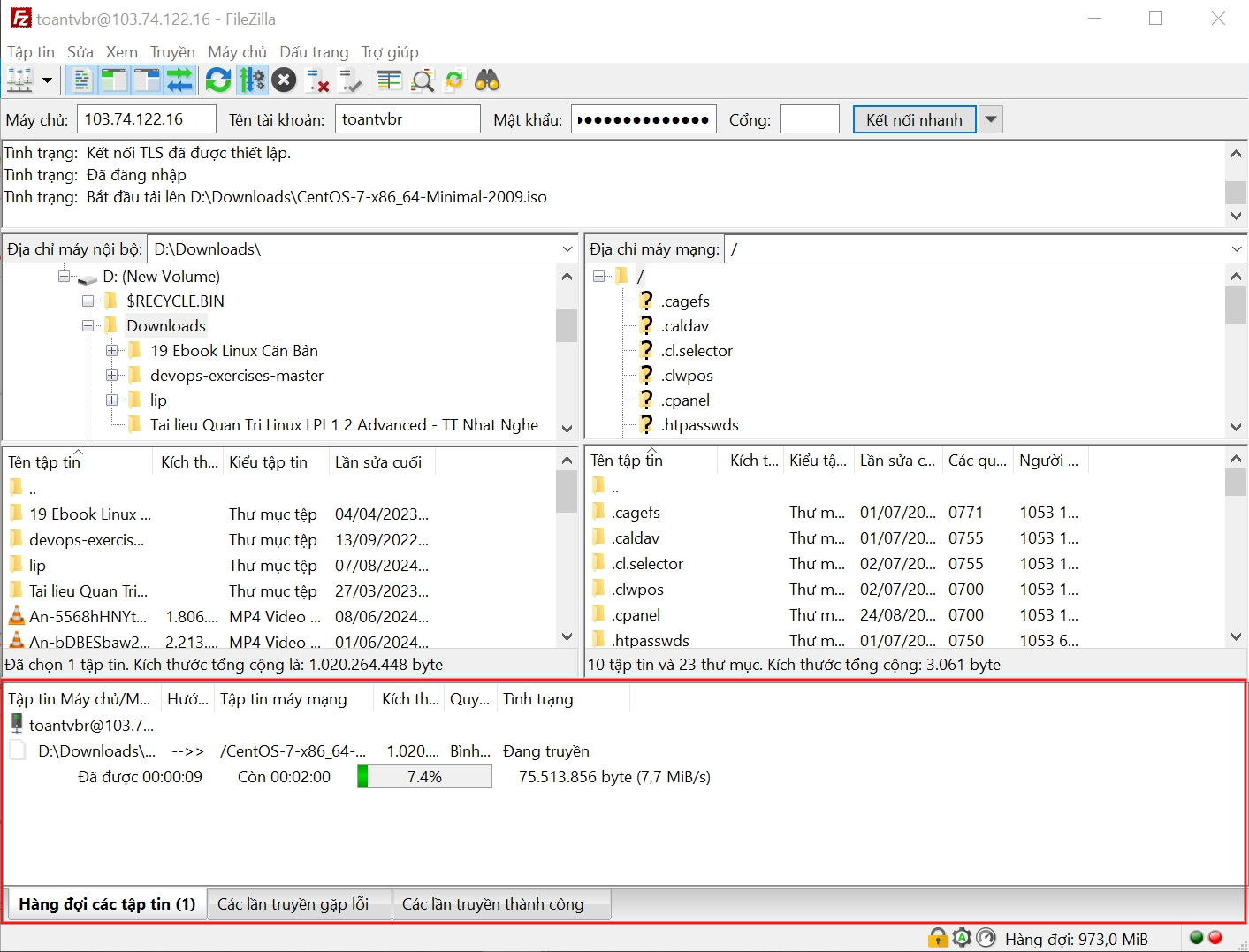
Bước 5: Kiểm tra tập tin đã Upload
Sau khi quá trình upload hoàn tất, bạn có thể kiểm tra tập tin đã được upload bằng cách duyệt thư mục từ xa trên FileZilla hoặc truy cập trực tiếp vào trang web của bạn thông qua trình duyệt để xem kết quả.
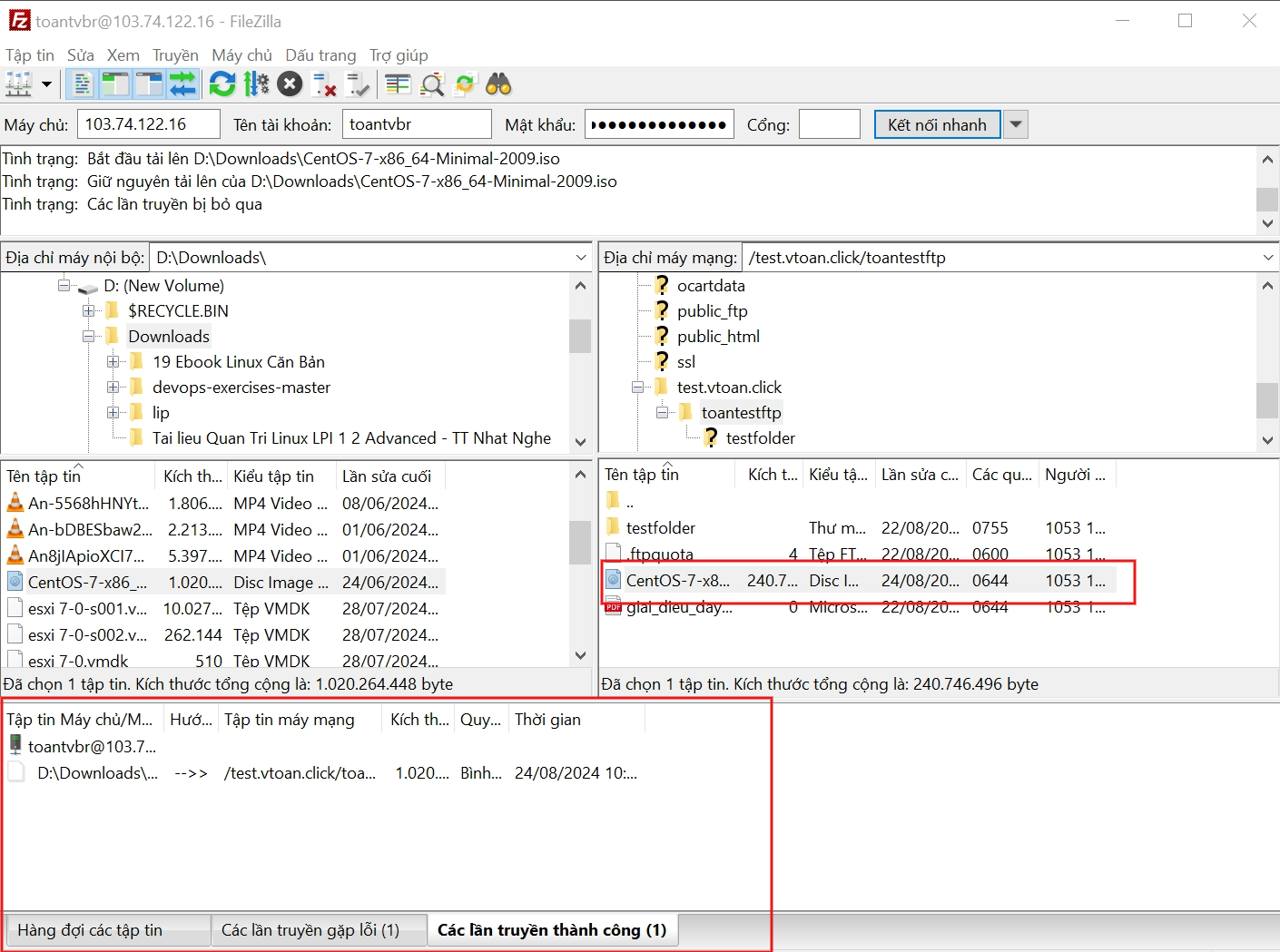
Bước 6: Ngắt kết nối sau khi hoàn tất
Sau khi đã hoàn thành công việc, đừng quên ngắt kết nối khỏi máy chủ bằng cách chọn Server > Disconnect hoặc nhấn vào nút màu đỏ ở góc trên cùng bên phải.
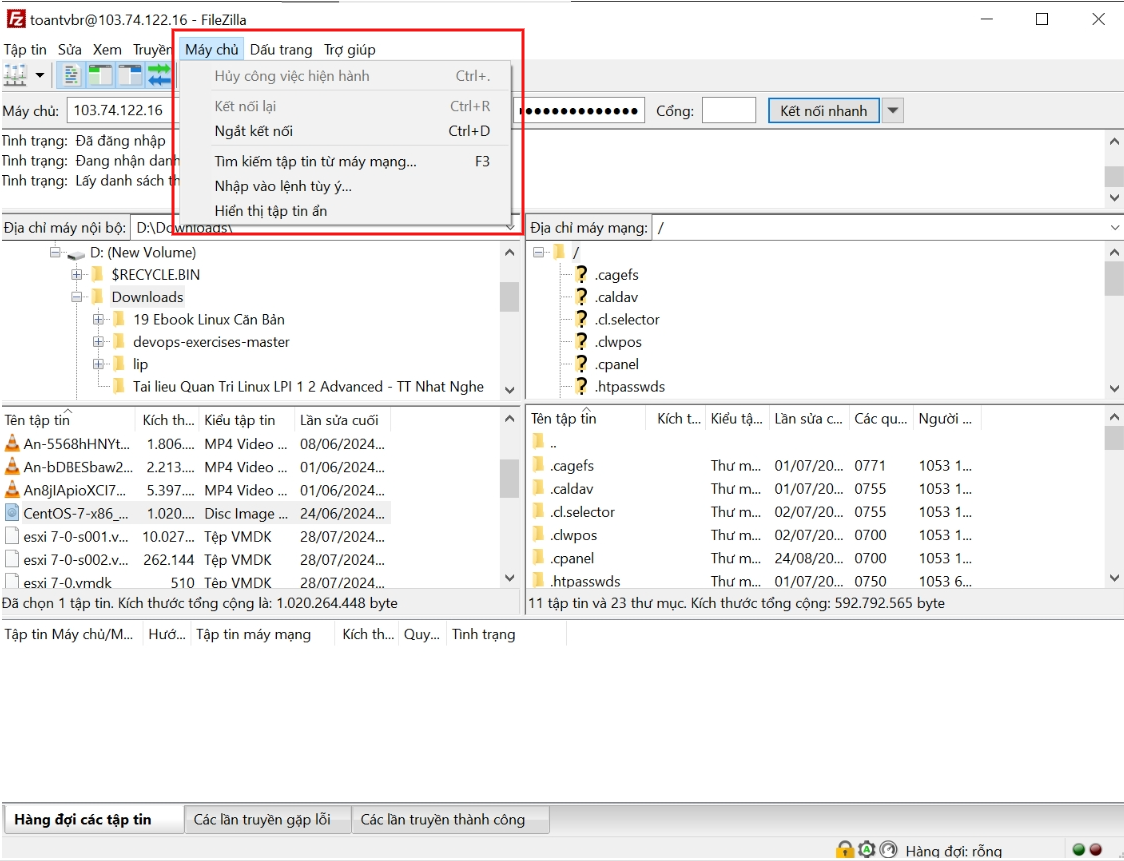
Lời kết
Trên đây là hướng dẫn Upload File lên Hosting qua cPanel và FileZilla, mong rằng bài viết sẽ đem lại giá trị cho bạn. Nếu có bất kỳ khó khăn nào trong quá trình thực hiện hãy liên hệ BKNS qua Ticket để nhận hỗ trợ.
Đừng quên, hãy tiếp tục theo dõi huongdan.bkns.vn để không bỏ lỡ những bài hướng dẫn hữu ích khác nhé!
Chúc bạn thành công!
